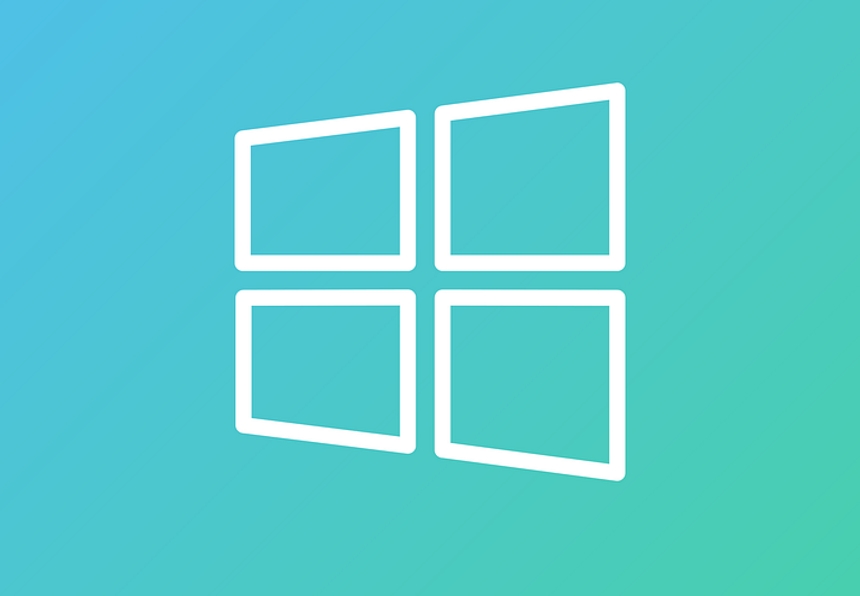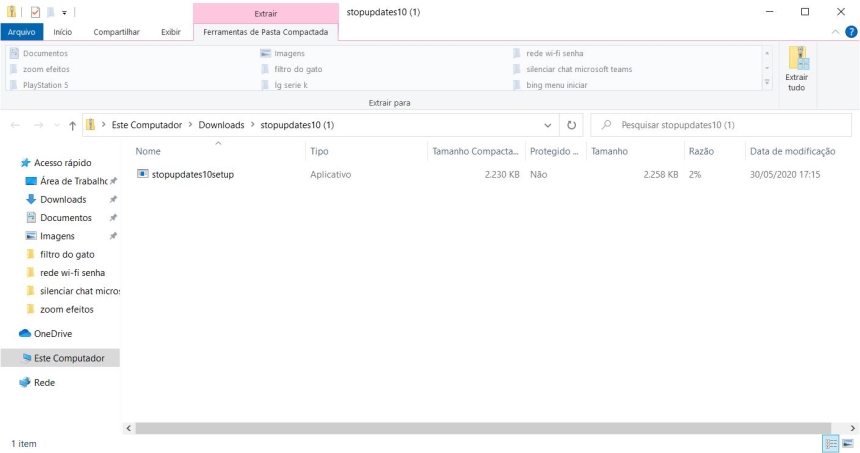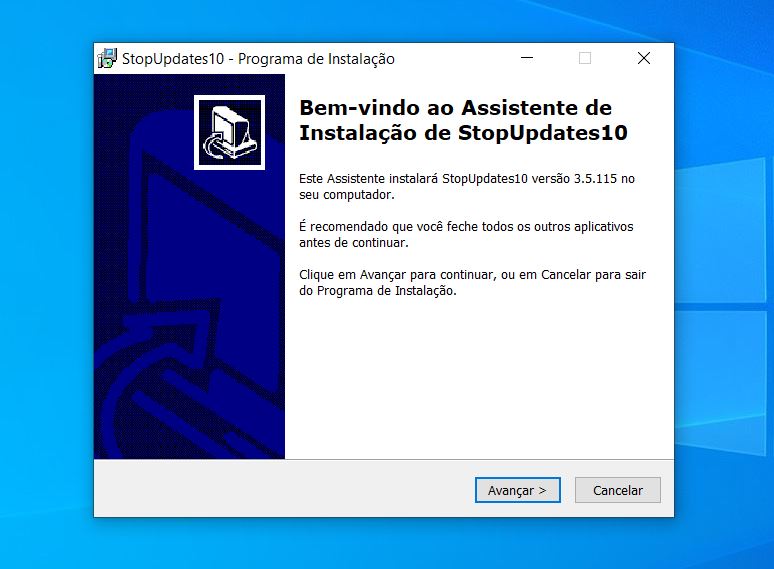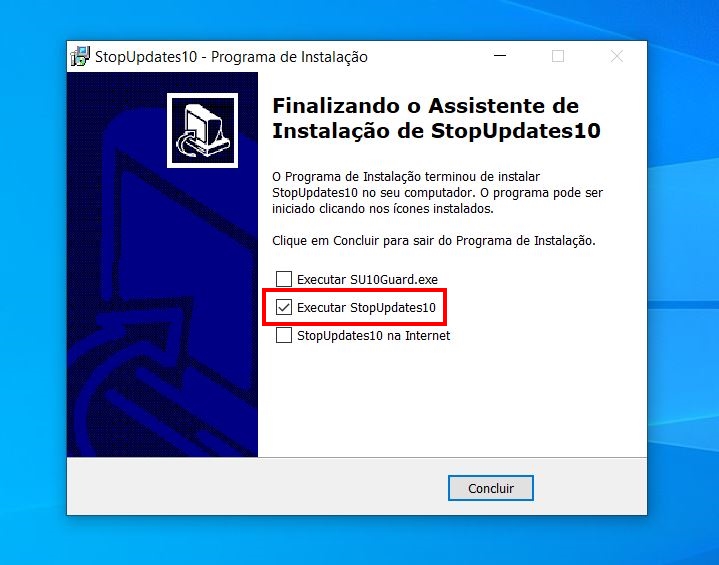Nesta semana, a Microsoft começou a liberar a atualização de maio do Windows 10, que corrige alguns bugs e não traz tantas novidades. Já devido ao histórico recente de problemas causados pelas últimas atualizações, muita gente está preocupada em acabar recebendo o novo update de forma automática.
A boa notícia é que, felizmente, existe uma forma de bloquear que atualizações sejam instaladas no Windows 10 automaticamente. A seguir, confira como bloquear as atualizações do Windows 10.
Importante
Para garantir que nenhuma atualização será instalada no Windows 10, o tutorial abaixo sugere o uso de um programa não desenvolvido pela Microsoft. O processo, vale notar, pode ser revertido a qualquer momento que desejar.
Antes de seguir o passo a passo abaixo, é recomendado criar um ponto de restauração no sistema. Também, vale lembrar, o tutorial é destinado para pessoas que tenham histórico de problemas com o Windows 10, uma vez que desabilitar as atualizações faz com que o sistema deixe de receber correções relacionadas a segurança podendo deixar o PC mais vulnerável.
Como bloquear as atualizações do Windows 10
O processo para bloquear a atualização do sistema da Microsoft é bem simples, mas é necessário ter uma conta de administrador para que o mesmo funcione. Veja:
1. Acesse este site e realize o download do programa StopUpdates10;
2. Após o download, extraia os seus arquivos para uma pasta de sua preferência;
3. Execute o arquivo “stopupdates10setup” e prossiga com a sua instalação;
4. Ao fim da instalação, deixe marcada apenas a opção “Executar StopUpdates10” e clique em “Concluir”;
5. Caso esteja com o UAC do Windows ativado, uma mensagem solicitará que o programa seja executado com permissões de administrador. Execute-o desta forma para poder prosseguir;
6. Na janela aberta, clique em “Parar Atualizações do Windows!”;
7. Uma mensagem surgirá dizendo que o bloqueio das atualizações foi realizado com sucesso. Feche-a e volte a usar o sistema normalmente.
Pronto! A partir deste momento, ao rodar o Windows Update, o sistema de atualizações da Microsoft, nenhuma atualização aparecerá por lá. Quando desejar voltar a atualizar o Windows 10, basta abrir o programa “StopUpdates10” e clicar em “Restaurar Atualizações do Windows”.