De editores e publishers, contadores, analistas de mercado, cientistas, acadêmicos e estudantes, praticamente todas as indústrias adotaram o “.pdf” como o formato padrão para envio de seus arquivos. Não à toa, já que todos concordam com a importância de proteger seus documentos importantes contra cópias não autorizadas e dificultar a edição e plágio – e o PDF é um facilitador disso.
Entretanto, com o volume de editores gratuitos e online que miram justamente esse tipo de arquivo, a pirataria de conteúdo se tornou, novamente, um problema mais e mais recorrente – segundo o Statista, só nos EUA, do terceiro trimestre de 2021 até agora, sites que compartilham conteúdos protegidos – como livros e papers – receberam mais de 1,6 bilhão de visitas.

Por essa razão, proteger um documento com senha ajuda você a complementar a proteção de uma propriedade intelectual. Mas a mera implementação de uma senha vai muito além de simplesmente controlar acessos aos documentos, abrindo espaço a várias outras funções.
Por que colocar uma senha no meu PDF?
Quando se fala em “senha”, é natural que sua primeira memória seja a de controlar o acesso de entrada a uma plataforma ou documento digital. Isso é bem comum, já que estamos acostumados a inserir nome de usuário e senha para, por exemplo, acessar nossos perfis em redes sociais.
Mas senhas em si têm uma abrangência bem maior – e bem mais fácil de ser explorada no caso de um arquivo em PDF. Você pode, por exemplo, permitir uma visualização irrestrita do documento, mas a ação de selecionar trechos, copiar, colar e até mesmo imprimir seja defendida com uma palavra-passe.
Você pode pensar que isso é algo contraproducente já que, uma vez que você divulgou um PDF, pode ser do seu interesse que mais pessoas o vejam. Isso tem fundamento se estivermos falando, por exemplo, do seu currículo profissional. Mas e quanto aos papers acadêmicos enviados para publicação em revistas científicas? São trabalhos assinados que, uma vez destinados ao escrutínio crítico, estarão fora de seu controle, manuseados por outras pessoas.
Por essa razão, forçar o visualizador a usar uma senha para acessar certas funções pode ser o que lhe salva de um plágio descabido ou um roubo intelectual.
Infelizmente, há diferenças para esse processo dependendo de qual plataforma você esteja usando, então vamos mostrar como fazer isso nos dois cenários mais comuns:
Como proteger o meu PDF com uma senha no Windows?
O sistema operacional da Microsoft não conta com um mecanismo integrado de implementação de senha para documentos no geral. A forma mais fácil de fazer isso é usando uma ferramenta online chamada Adobe Protect Tool.
Agora, você pode pensar que entregar a segurança do seu documento para uma empresa pela nuvem é, em si, uma potencial falha de segurança, mas é importante ressaltar: foi a Adobe quem criou a extensão de arquivo “.pdf” em janeiro de 1993 e, desde então, ela vem aperfeiçoando as proteções que incidem sobre ele.
Isso dito, você deve fazer o seguinte:
- Acesse a página da ferramenta Adobe Protect Tool
- Na tela seguinte, arraste o arquivo PDF desejado (ou clique em “Selecionar Arquivo” e escolha o arquivo na janela que aparecer)
- Escolha uma senha: aqui, valem as recomendações de sempre – misture letras maiúsculas, minúsculas, números e caracteres especiais (asterisco, cifrão etc.) e, se possível evite qualquer referência a você (datas especiais, números de documentos e afins)
- Um botão de download vai aparecer, pedindo que você baixe novamente seu arquivo. Note que, quando ele voltar a você, ele terá o sufixo “-protected” em seu nome original
Prontinho. Agora você tem um documento devidamente protegido e, caso não tenha ficado claro, é esse o arquivo que você deve compartilhar com quem for do seu interesse.
Vale lembrar: o uso do Adobe Protect Tool – bem como salvar os arquivos em “.pdf” – é gratuito. Você pode também optar por armazená-lo na nuvem da Adobe por meio de um login (sua conta no Google já serve). Se você quiser fazer isso (e muitas outras coisas) de forma mais localizada sem depender da internet, você pode baixar a versão completa do Acrobat, o programa de leitura de PDF da empresa, por uma assinatura de R$ 86 mensais.
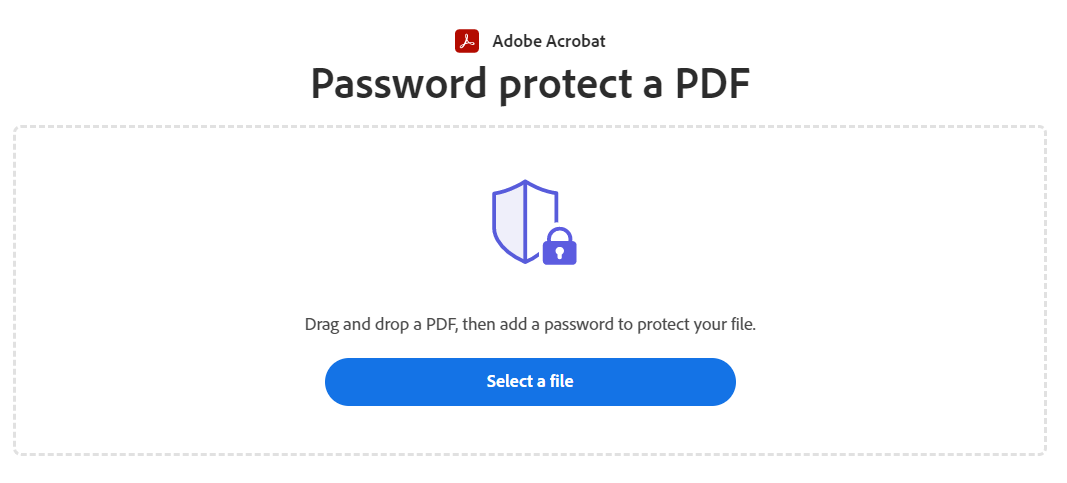
Há também uma forma de fazer isso sem precisar da Adobe, necessariamente, e usando o Word, o editor de textos da Microsoft. É um pouco mais complicado, mas não tão assustador quanto pode parecer:
- Abra o Word e selecione o arquivo em “.pdf” desejado. O Word pedirá para abrir o material em formato editável. Pode clicar em “OK”
- No canto superior, clique em “Arquivo” e, depois, em “Salvar como…”. Atenção aqui: por padrão, o Word tentará salvar o arquivo pela extensão “.doc” ou parecida. Na bandeja que aparece logo abaixo do nome do arquivo, abra a lista de opções e selecione “PDF”
- Clique na guia “Opções” e, sem seguida, no botão de mesmo nome
- Bem lá ao pé da caixinha, você verá a opção “Proteger o documento com senha” ou algo parecido (depende da versão do Word que estiver usando). Selecione ela e clique em “OK”
- Na caixa seguinte, você verá um espaço de digitação no qual você deverá digitar a sua senha. Novamente, as recomendações acima são as que valem. Digite a senha desejada duas vezes, clique em “OK” e depois em “Salvar”
Agora, sempre que quiser abrir o arquivo, você terá que inserir a sua senha. O mesmo vale para quem recebê-lo de você. Caso desista da ideia ou não queira mais proteger o material, repita o processo, agora apagando a opção correspondente.
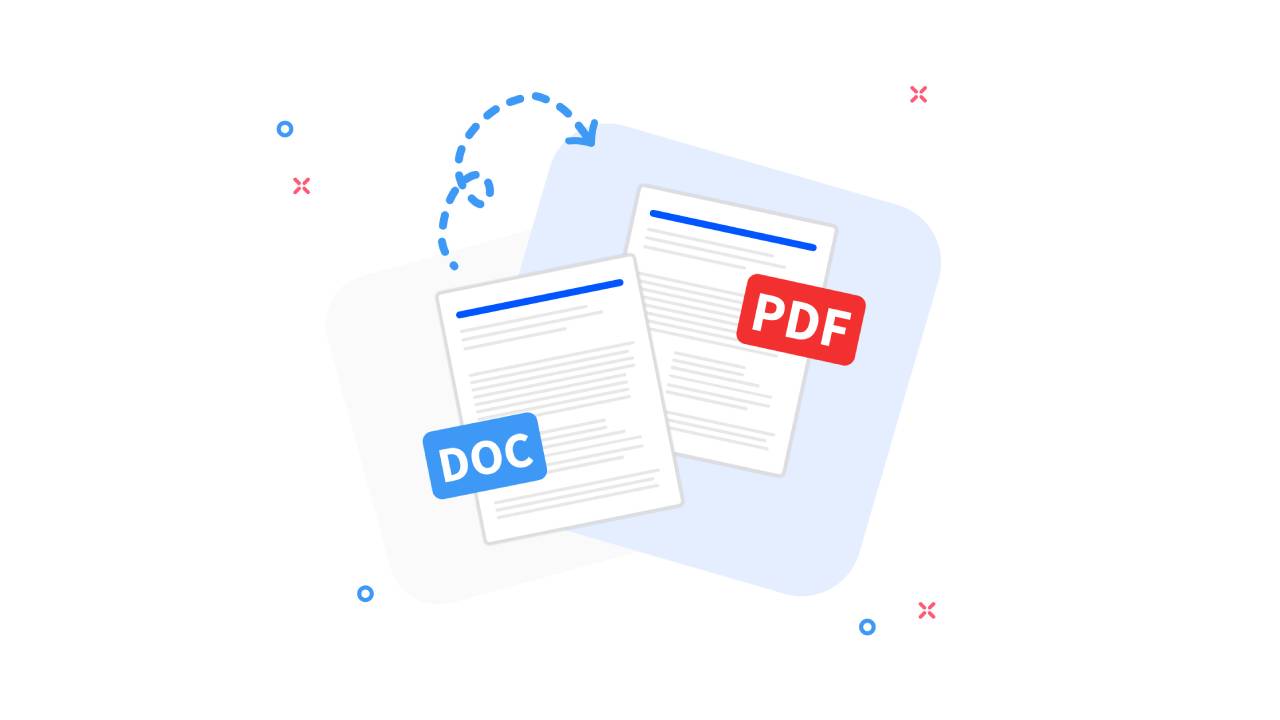
Como proteger meu PDF com uma senha no macOS?
Se seu maquinário está no lado “Maçã” da informática moderna, então você já sabe que a Apple conta com um recurso de proteção de documentos em PDF integrado ao sistema operacional de seus computadores, o macOS. Você faz isso por meio de uma aplicação chamada “Preview”.
Para começar, abra o arquivo desejado usando o Preview:
- No menu ao topo da janela, selecione a opção “Editar permissões”
- Na janela seguinte, você terá uma série de opções de inserção de senha. A mais interessante é a separação entre senha do proprietário do arquivo (você) e a senha de usuário (quem o recebe). A primeira controla todo tipo de edição que você possa fazer no seu PDF, ao passo em que a segunda determina a profundidade de ações possíveis para o receptor. Em outras palavras: a senha de usuário não vai permitir, por exemplo, edições no texto, ao passo em que a sua senha vai
Depois de clicar em “Aplicar”, o trabalho acabou. Qualquer pessoa – incluindo você – que queira abrir o arquivo depois disso precisará informar uma das duas senhas, com os “direitos de uso” ajustados de acordo com qual delas será inserida.

Muito complicado, não tem uma forma mais rápida?
Até tem. Várias aplicações – pagas, gratuitas e/ou online – estão disponíveis e prometem não só proteger o seu PDF com senha em apenas alguns cliques, como também editá-lo, reformatá-lo ou outras benesses: o PDFEncrypt, por exemplo, pode ser baixado na própria loja online do Windows.
Lembre-se, porém, que suas opções de proteção podem ser limitadas e, dependendo da ferramenta desejada, você estará correndo o risco de que os proprietários da ferramenta armazenem a cópia desprotegida do arquivo em seus servidores – ou seja, “alguém” poderá mexer nele, caso a empresa por trás do app não seja das mais idôneas.






