Windows 10 está com atualização para corrigir desempenho em jogos
By - Alvaro Scola, 3 maio 2021 às 11:22
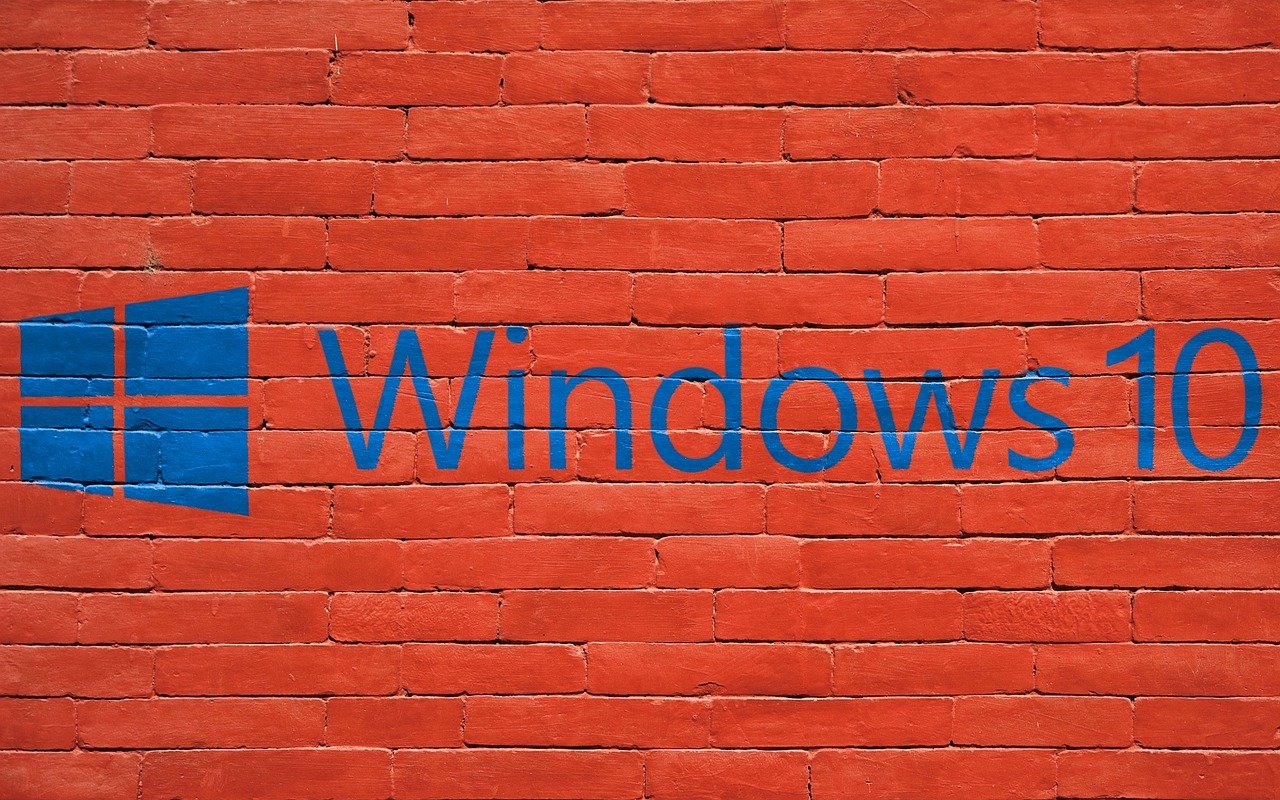
O Windows 10 é constantemente atualizado para receber correções de bugs, melhorias na segurança e novos recursos. Recentemente, entretanto, algumas atualizações para o sistema da Microsoft acabaram causando certos problemas para os usuários.
Uma das atualizações problemáticas, lançada em 13 de abril, chamada de “KB5001330”, inclusive, deixou jogadores de PC com problemas de FPS e performance em diversos títulos. Após investigar o problema, a Microsoft soltou uma correção, mas algumas pessoas ainda permanecem com o problema.
Como identificar se o seu Windows 10 está com esta atualização
Para saber se o seu PC já está ou não com a correção aplicada para o problema descrito acima, é necessário usar um pequeno comando em uma ferramenta do Windows 10. Veja:
1. Abra o menu iniciar e procure pelo Powershell. Então, execute-o como administrador;
2. Na janela aberta, entre com o seguinte comando: Get-ItemProperty -Path HKLM:\SYSTEM\CurrentControlSet\Control\FeatureManagement\Overrides\4\1837593227;
3. Caso o seu PC já esteja com a correção aplicada, o mesmo resultado da imagem abaixo será reproduzido.
Se a tela acima não aparece em seu computador, então, é necessário fazer uma atualização do Windows 10. Caso o problema ainda persista ou não queira atualizar o sistema, então, a remoção da atualização pode ser feita da seguinte forma:
1. Após iniciar o sistema, aperte junto as teclas “Win + I” para abrir a tela de “Configurações” do Windows 10;
2. Clique em “Atualização e segurança”;
3. Então, vá em “Exibir histórico de atualização”;
4. Clique em “Desinstalar atualizações”;
5. Localize a atualização “KB5001330”, clique nela e selecione a opção “Desinstalar”;
6. Reinicie o computador.
Pronto! Agora, após reiniciar o computador, a performance do mesmo em jogos e até em aplicativos já deverá estar normalizada.
Fonte: Windows Latest


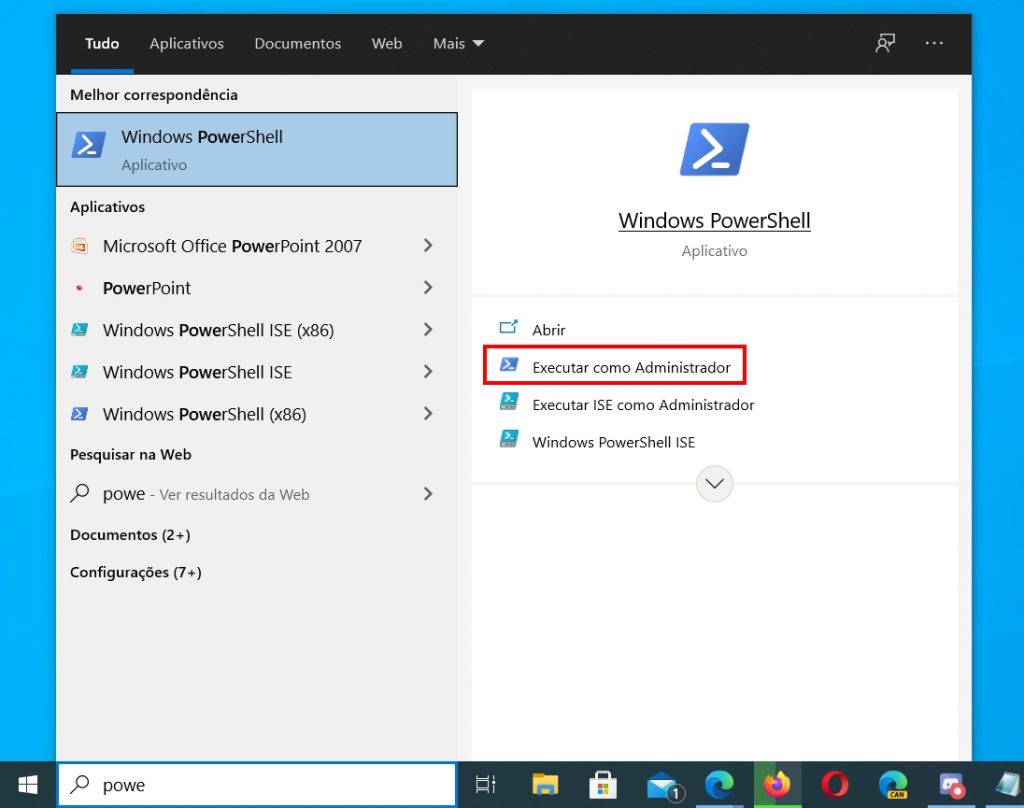

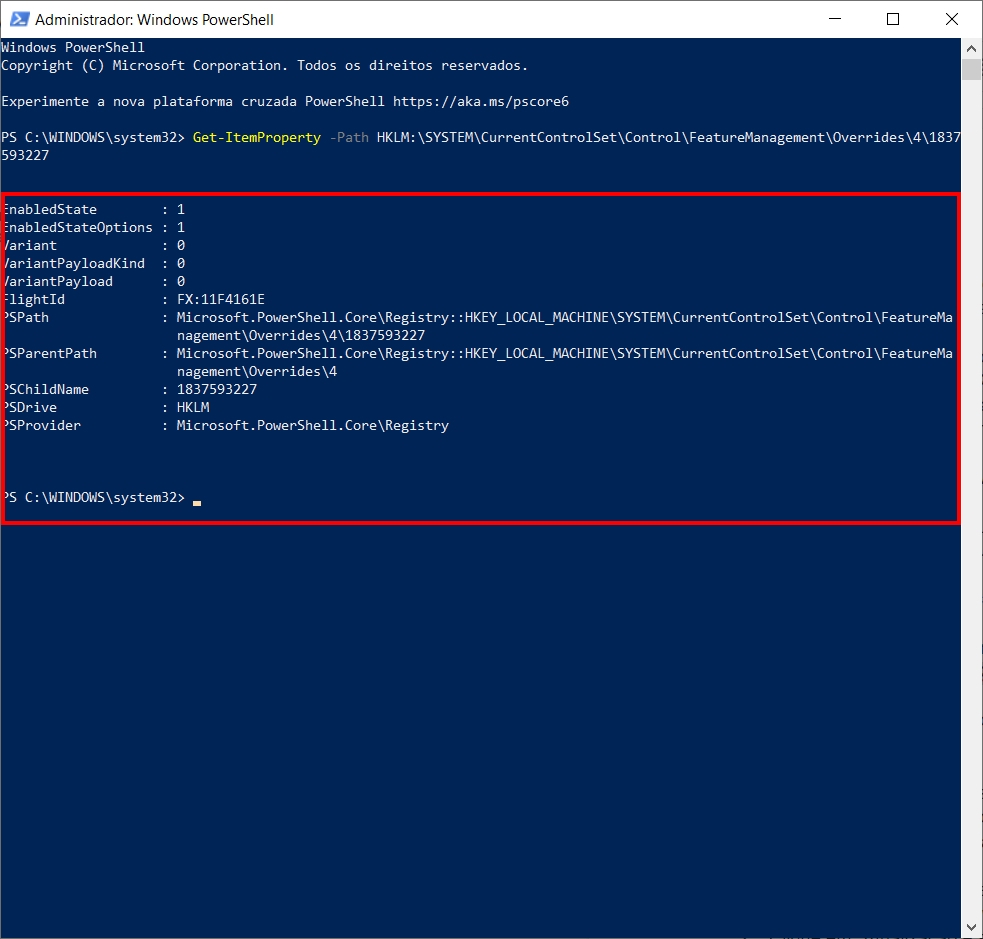
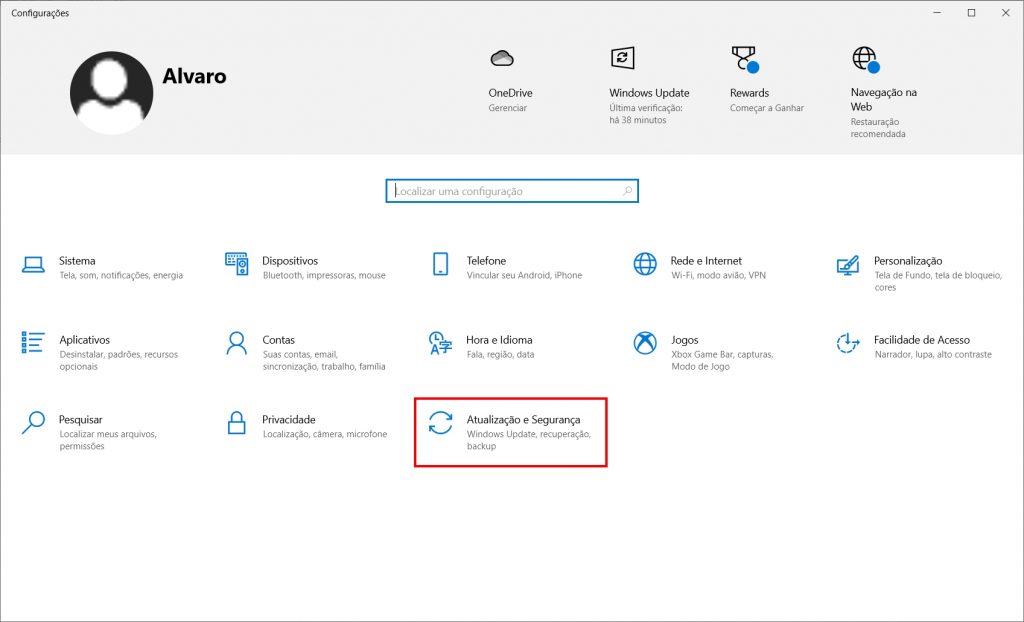
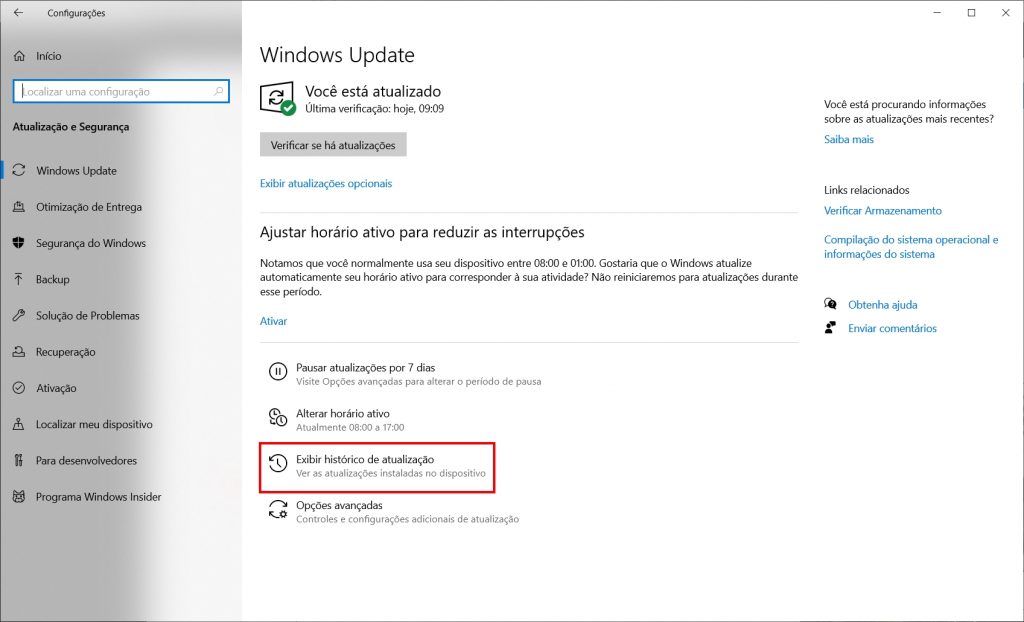
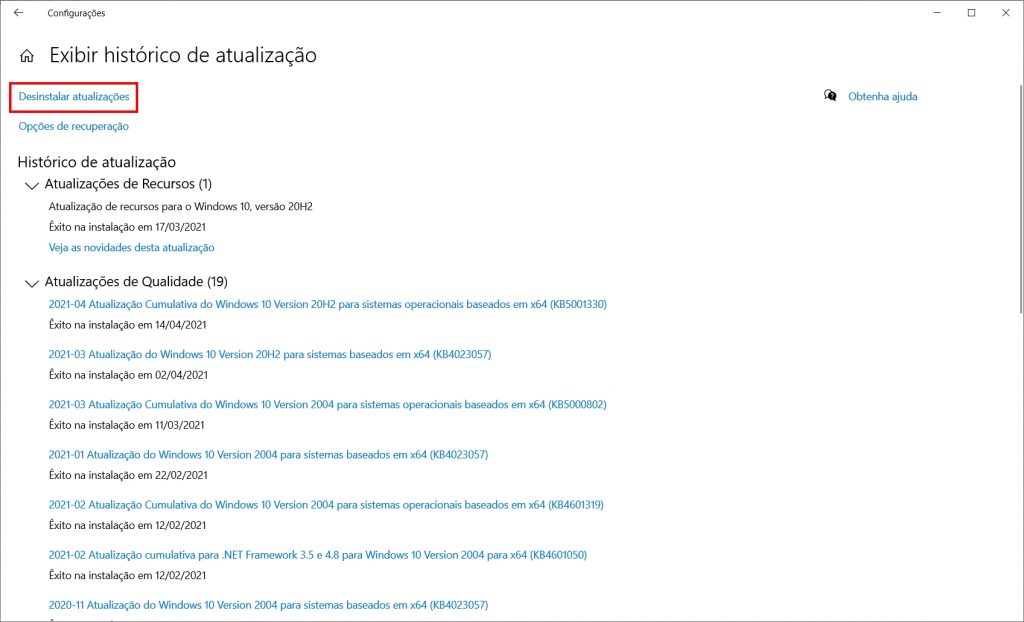
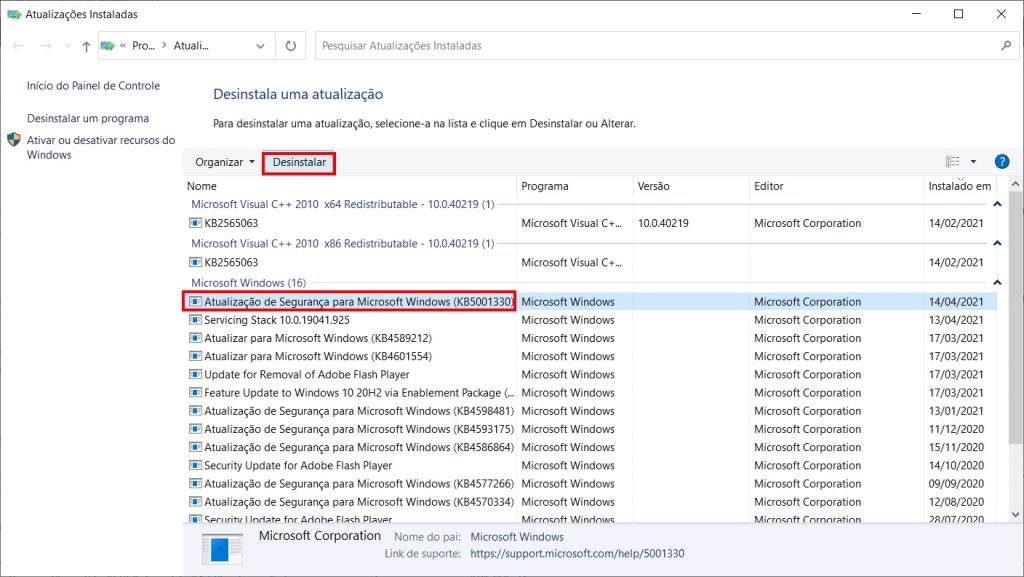
Comentários
Everson
Meu PC-ASUS já eras, começou o bug quando ainda funcionava, até que um dia desliguei subitamente o PC e ele entrou no boot infinito na BIOS 2013, e já tentei todo tipo de comando pra inicializar mas não funcionou, acho que ferrou o HD, essa BIOS raramente tem vídeo explicando, só achei comandos em videos de gringos, mas tbm não funcionou… Decepcionado com a quantidade de arquivo que perdi sendo cobaia desse windows 10, nunca mais!!!! Se alguém souber como recuperar, fico grato! Tenho medo de levar na assistência e eles formatarem e excluírem os arquivos que eu tinha em nuvem, precisava do PC como tava …. Só destravar o loop..
João Vitor
Pega um pc, coloca seu hd ele, e faz uma copia dos arquivos. Após isso pode ate tentar instalar o windows por cima dessa partição danificada, claro, fazendo o backup antes.
daniel
Não aparece a opção de desinstalar essa atualização
Alvaro Scola
Olá, Daniel. Que pena que o processo não funcionou contigo. Aqui em duas máquinas a opção desinstalar apareceu.
Neste caso, você pode tentar atualizar o Windows 10 para a última versão e, em último caso, usar um ponto de restauração do sistema criado antes da atualização problemática ter sido instalada.