Como formatar o computador com o Windows 10
By - Otavio Otto Giantin, 13 maio 2021 às 12:07
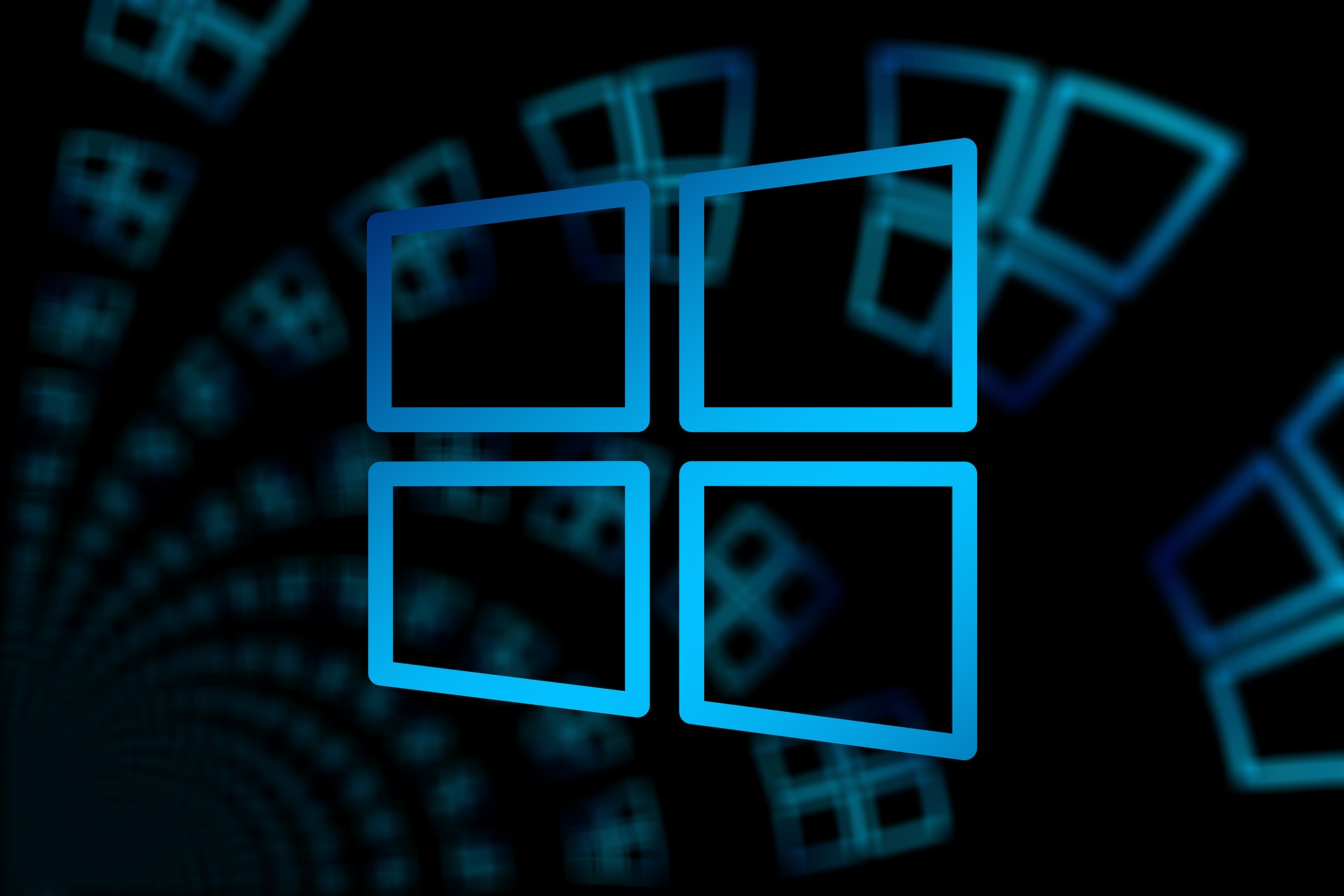
Saber formatar o computador pode ser útil por diversos motivos, seja por algum problema recorrente no sistema, remoção de vírus ou até mesmo para excluir todos os dados pessoais antes de vender a máquina.
Já o Windows 10 conta com uma opção bem similar a formatação tradicional, que deixa o sistema praticamente zerado, ou seja, sem arquivos e programas que estavam instalados anteriormente. A seguir, veja como formatar o computador com o Windows 10.
Como formatar o computador com o Windows 10
A própria Microsoft oferece uma ferramenta dentro do seu sistema operacional capaz de “formatar” a máquina com um processo que leva poucos minutos para ser realizado. Confira:
1. Abra o menu “Iniciar” e clique no ícone de configurações;
2. Na janela de configurações, clique em “Atualização e Segurança”;
3. Clique em “Recuperação” e em “Começar agora”. Uma nova janela será aberta;
4. Nessa janela é possível escolher entre a opção “Manter meus arquivos” que manterá os arquivos pessoais; ou “Remover tudo”, que removerá todos os arquivos após a formatação do computador voltando para configuração de fábrica;
5. Em qualquer uma das opções, na janela “Como você deseja reinstalar o Windows?”, clique em “Reinstalação local” e em “Avançar”. A outra opção também funciona, mas é mais demorada e depende de uma conexão com a internet;
6. Caso tenha optado por manter seus arquivos pessoais, selecione a opção “Reinstalação local”, depois clique em “Avançar” e “Restaurar”;
7. Caso opte por “Remover Tudo”, selecione “Reinstalação local”, clique em “Avançar” e em “Restaurar”;
8. Após um tempo, o Windows 10 irá preparar tudo para fazer a formatação do PC.
Dentro de alguns minutos, o PC será reinicializado e chegará à tela de configuração inicial do sistema, na qual são definidos padrões de teclado, país, fuso e idioma. A próxima tela perguntará se pretende utilizar configurações expressas do sistema (que resultam em um processo mais rápido) ou se pretende modificar as configurações.
Após passar por esse processo, o seu PC estará pronto para ser utilizado como se uma instalação do Windows 10 tivesse sido feita do zero.
Fonte: Microsoft


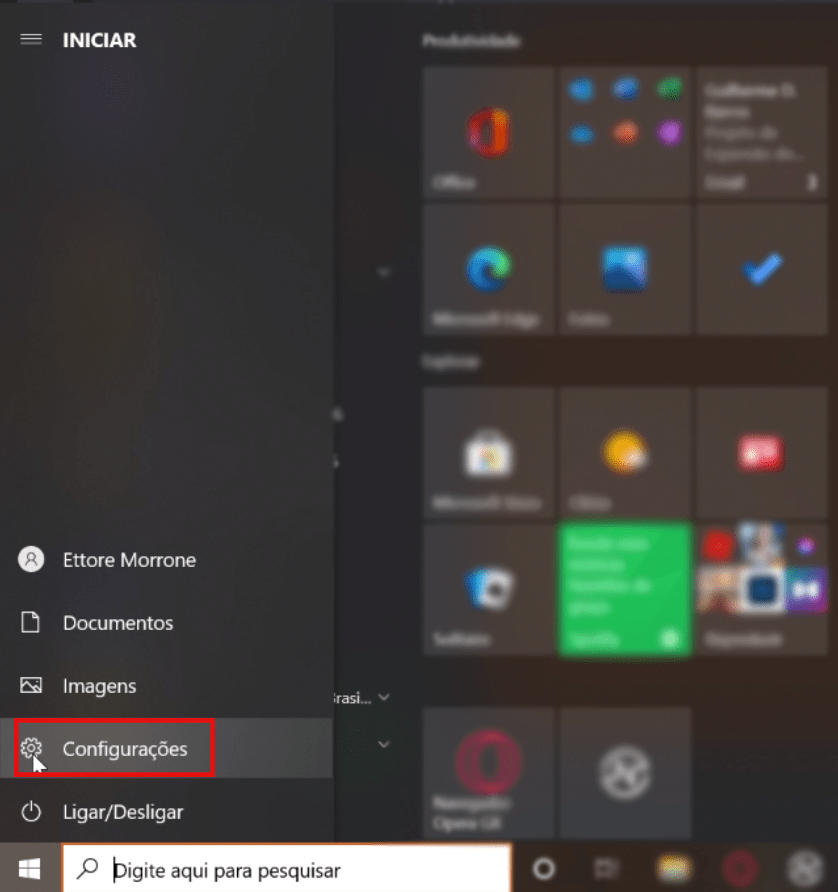
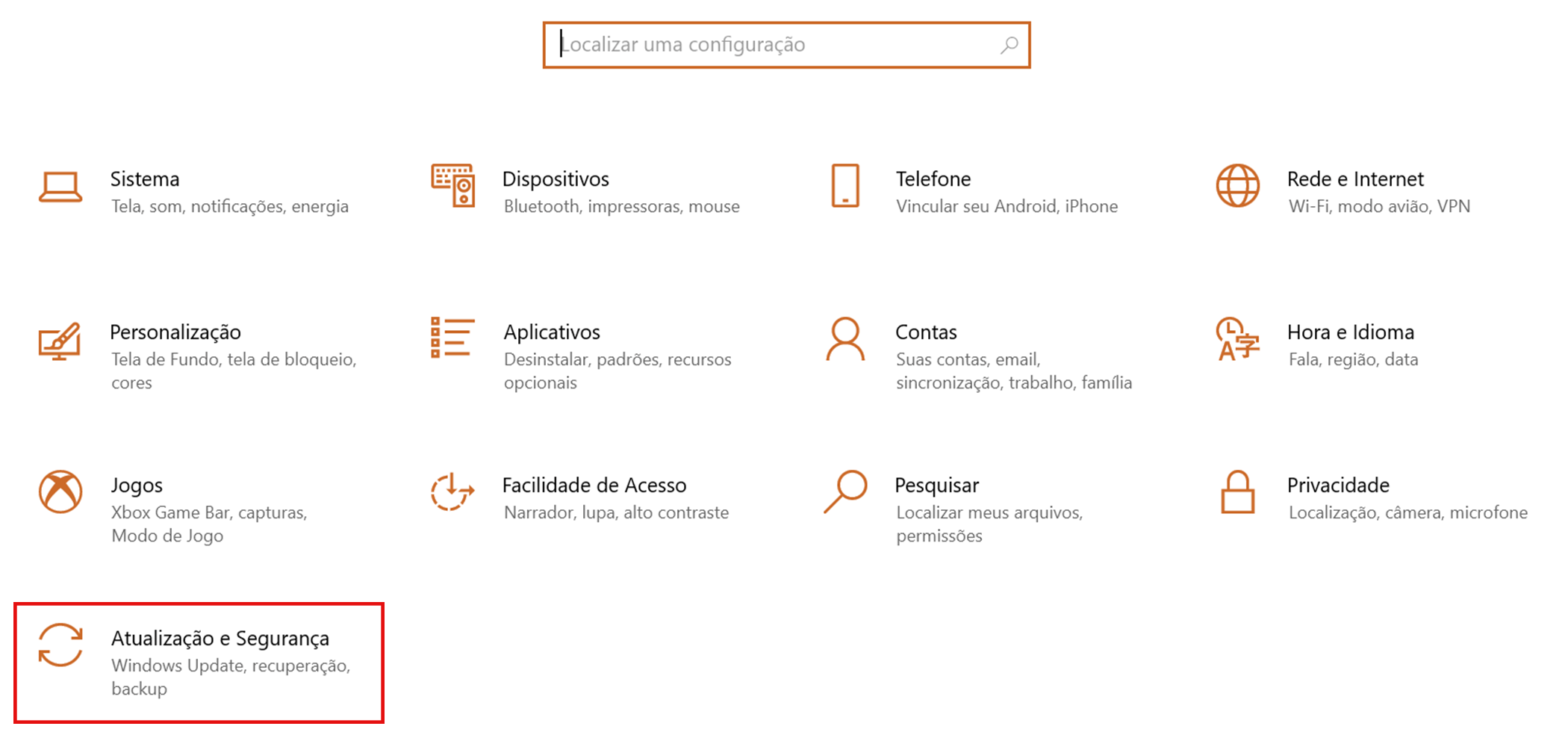
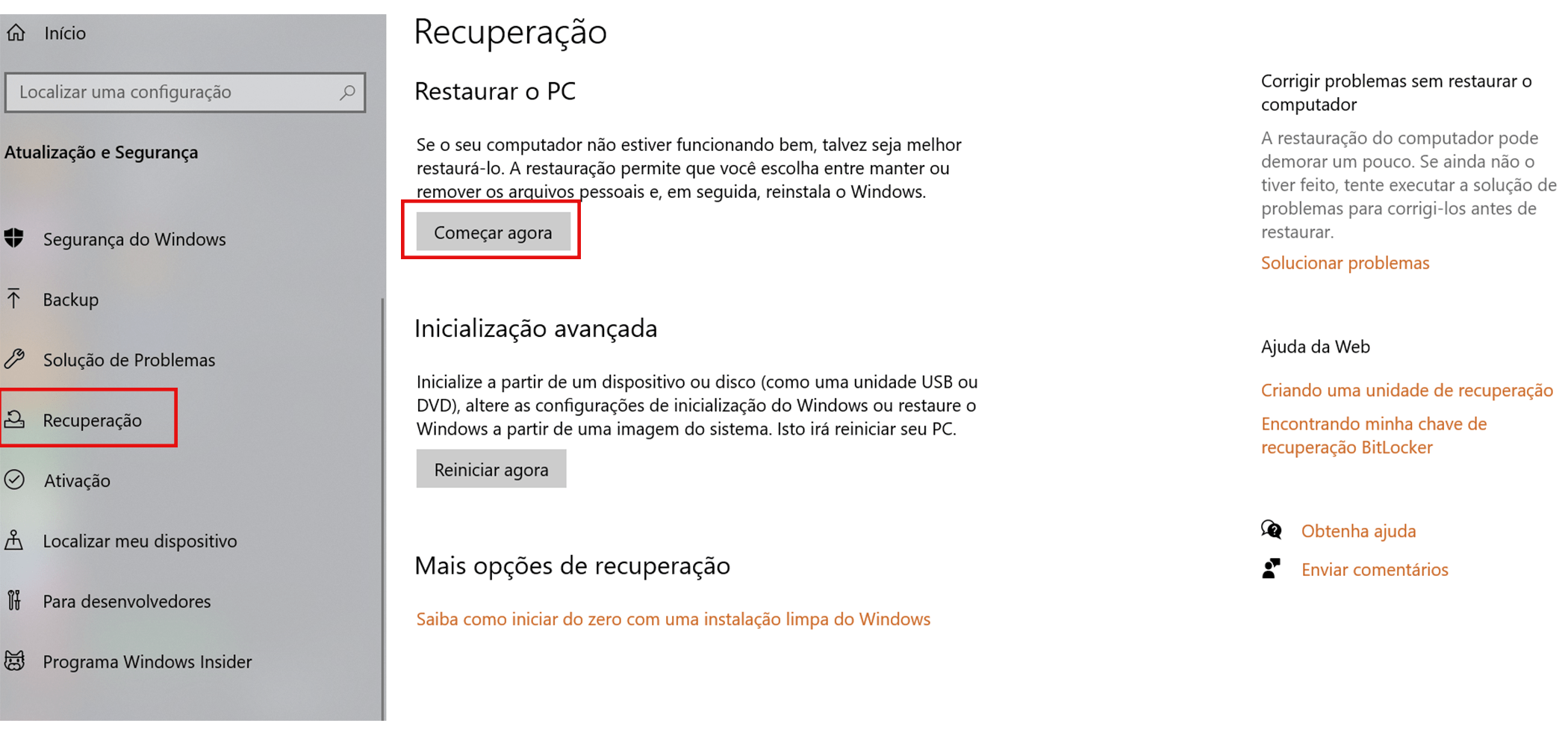
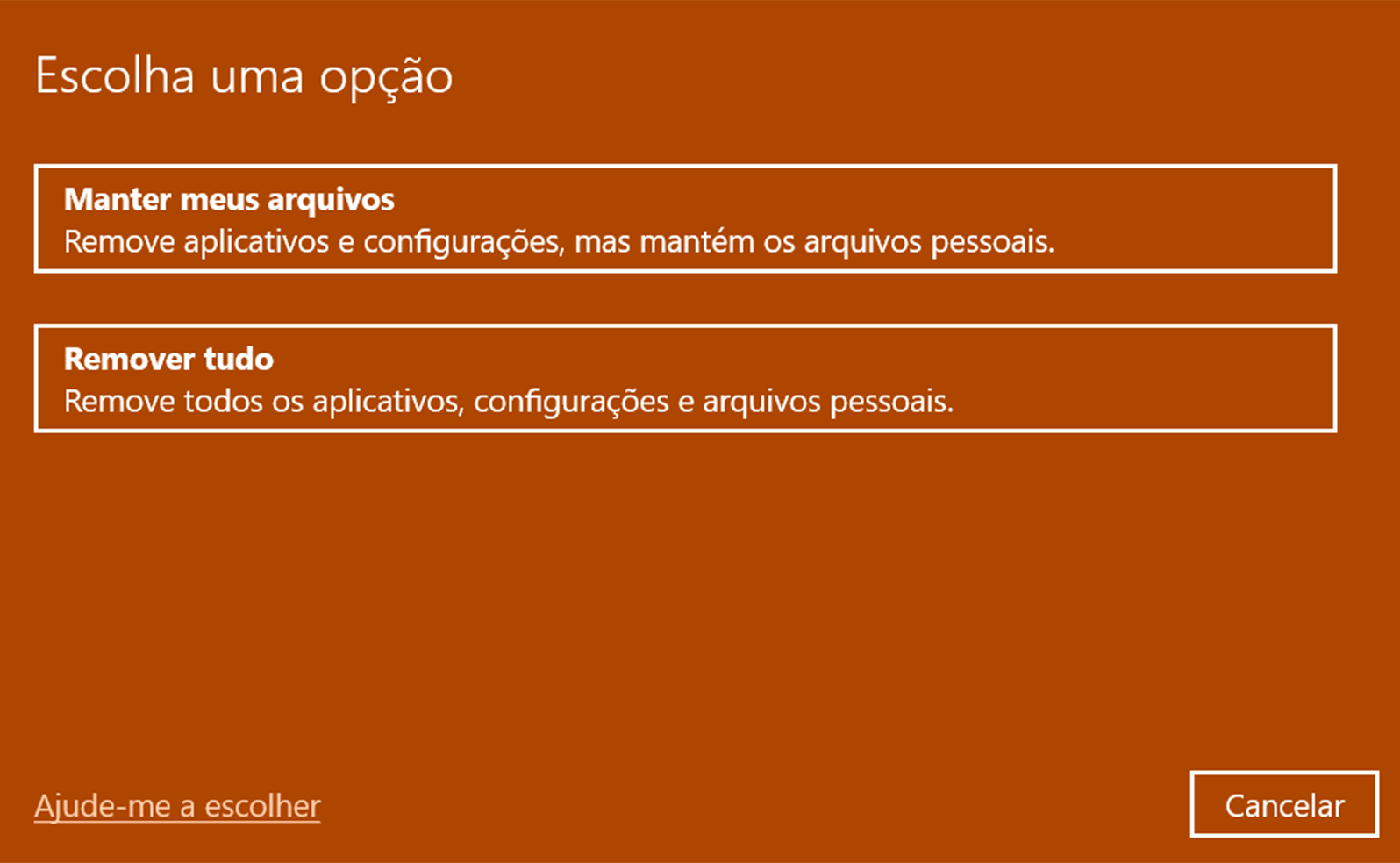
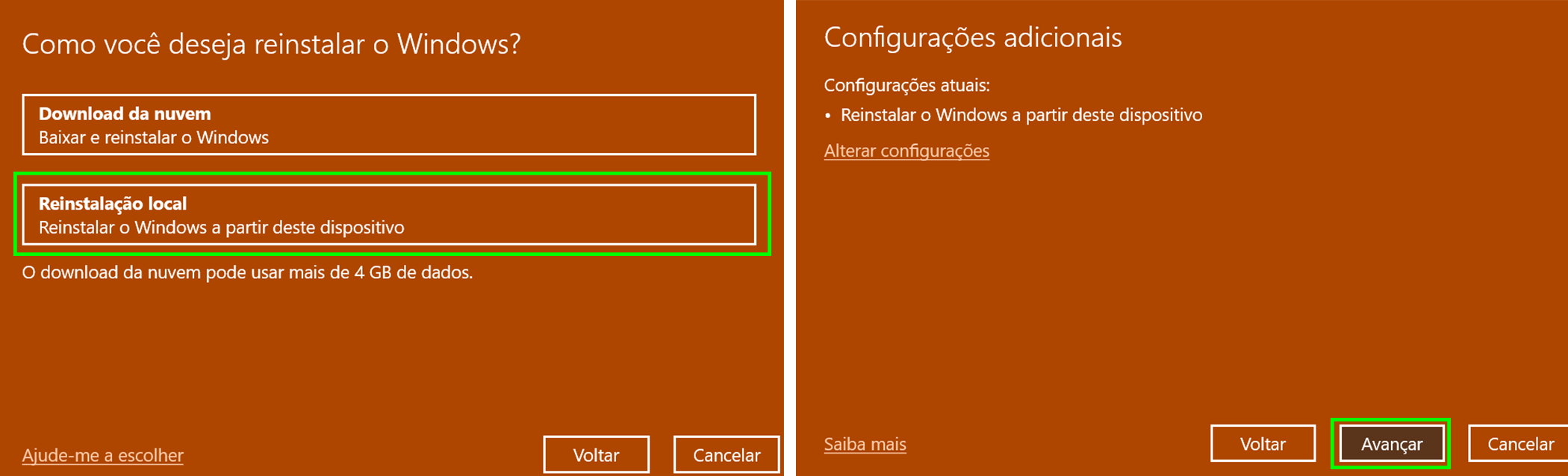
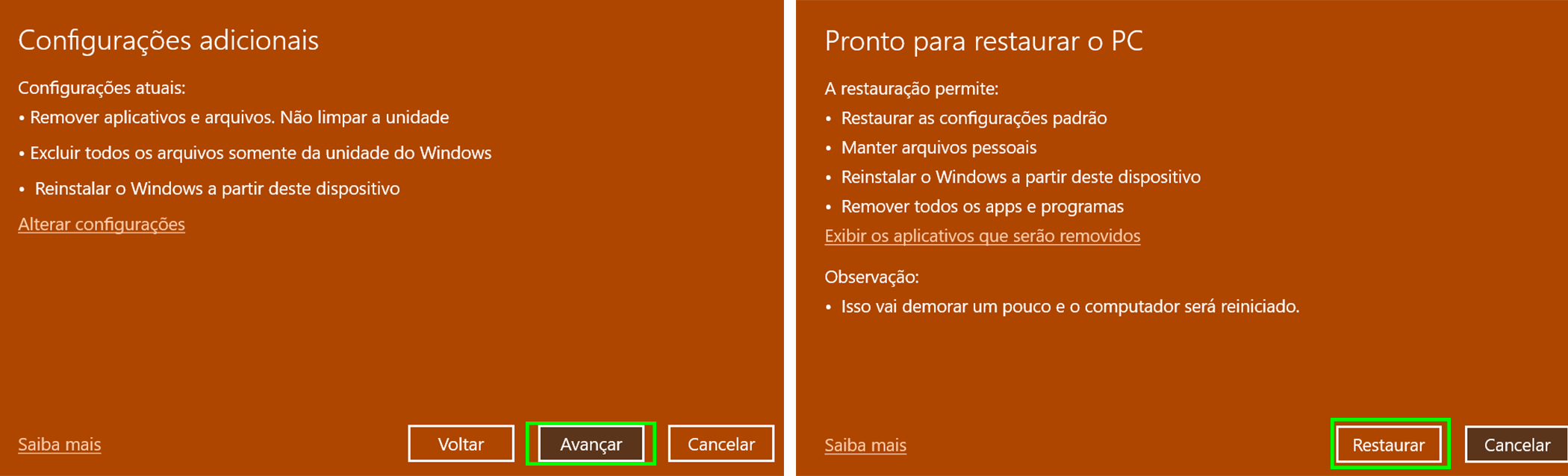
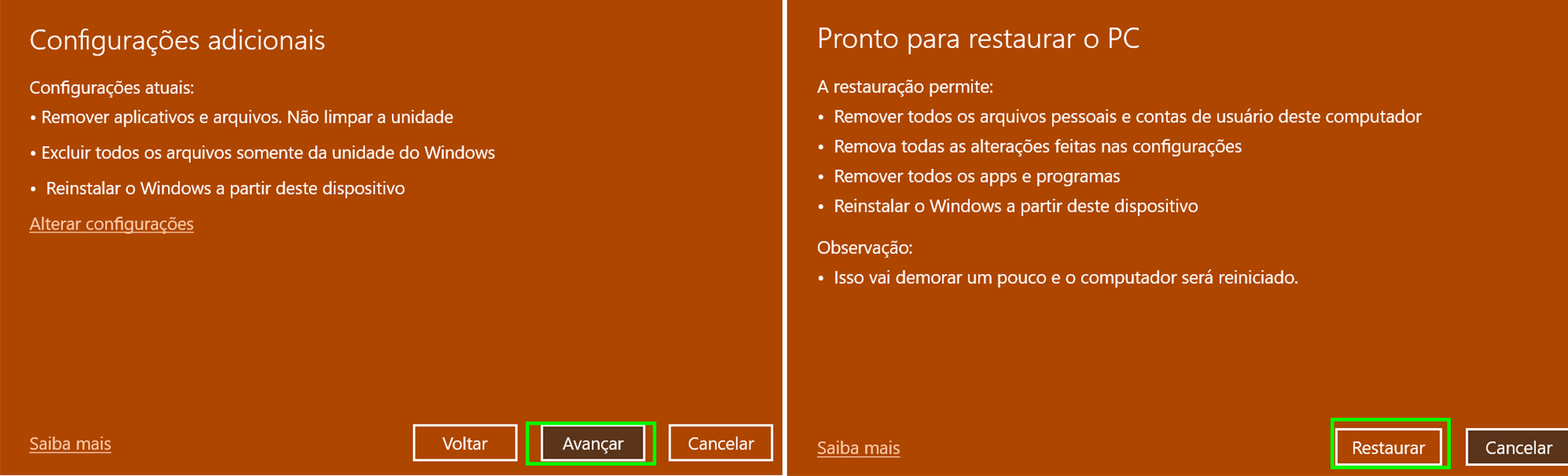
Comentários