Windows 11: ex-funcionário da Microsoft dá dicas para diminuir consumo de memória
Ex-funcionário da Microsoft explica que o Teams e os Widgets consomem memória do PC no Windows 11 mesmo quando estão fechados. Veja como resolver este problema!By - Alvaro Scola, 3 fevereiro 2022 às 15:27

No Windows 11, a Microsoft trouxe alguns recursos de volta, como os Widgets, e até fez a integração de outros serviços, como o Teams que vem como “Bate-papo”. Já um ex-funcionário da empresa acaba de informar que desligar estes recursos novos pode trazer certos benefícios.
Em uma publicação feita em seu site pessoal, Michael Niehaus explica que os processos dos Widgets e do Teams, que aparecem na barra de tarefas, dependem do Microsoft Edge para poderem ser executados. Assim, alguns do navegador são executados em segundo plano e isso faz com que o Windows 11 consuma mais memória do PC.
Para identificar como os processos funcionavam, o desenvolvedor utilizou o aplicativo “Process Explorer”, que faz parte da coletânea de apps “Sysinternals”, que é da própria Microsoft. Já com o aplicativo de monitorar processos, sem sequer ter aberto o Teams, o desenvolvedor mostra que nove processos atrelados ao recurso estavam em execução.
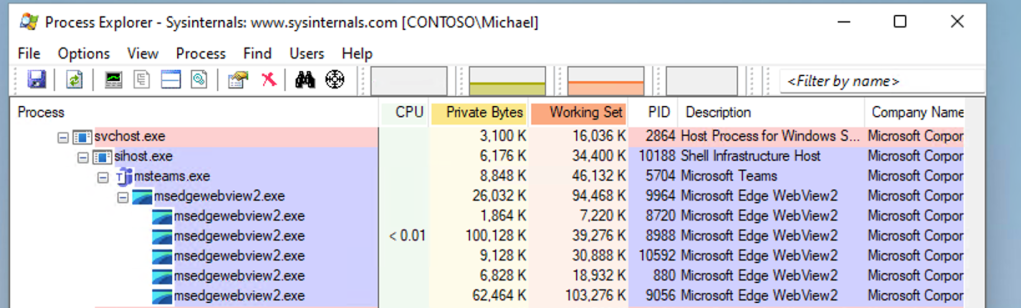
Imagem: Michael Niehaus/oofhours.com
Já no caso do Widgets, ao clicar no ícone da barra de tarefas, diversos processos foram iniciados.
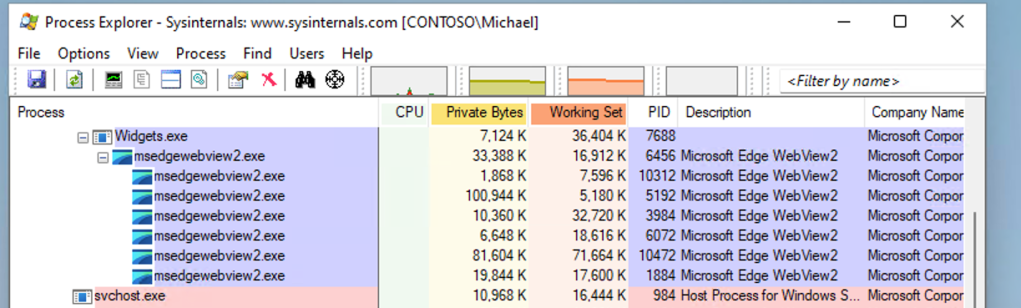
Imagem: Michael Niehaus/oofhours.com
Como fazer o Windows 11 consumir menos memória
Ainda na sua publicação, o ex-desenvolvedor da Microsoft afirma que tirar os ícones dos Widgets e do Teams da barra de tarefas faz com que a maioria desses processos sendo executados em segundo plano não sejam criados. Veja como tirá-los da barra de tarefas:
1. Inicie o Windows 11 normalmente e aperte junto as teclas “Win + i” para abrir a sua tela de “Configurações”;
2. Entre em “Personalização”;
Imagem: reprodução/blog KaBuM!
3. Vá em “Barra de Tarefas”;
Imagem: reprodução/blog KaBuM!
4. Desmarque a chavinha de “Widgets” e do “Bate-papo”. Caso você já tenha desinstalado o Teams manualmente, a opção “Bate-papo” não aparecerá na lista.
Imagem: reprodução/blog KaBuM!
Além dessa configuração mencionada acima, vale a pena também desabilitar o recurso de “Início rápido” do Microsoft Edge. A equipe do blog KaBuM!, inclusive, já mostrou como fazer isso passo a passo neste outro tutorial.
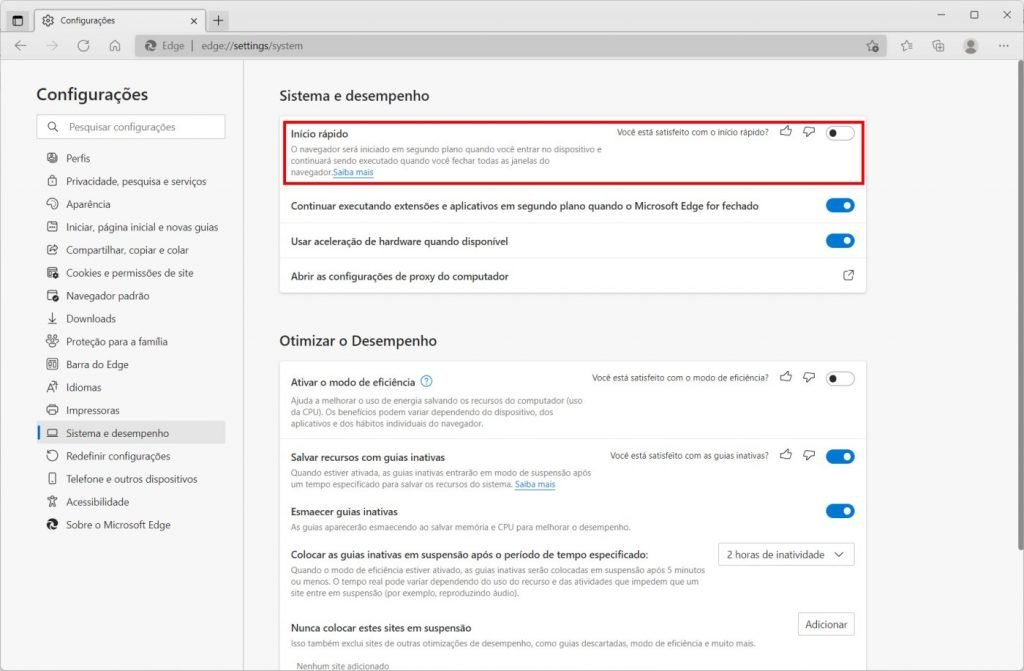
Imagem: reprodução/blog KaBuM!
Para quem utiliza a versão “Professional” do Windows 11 e quer realmente garantir que os recursos não estejam habilitados, a dica fica por procurar os mesmos recursos mencionados anteriormente nas “Configurações do Computador” pelo “Editor de Política de Grupo Local”. Esse processo é completamente opcional.
Já quem não utiliza o “Microsoft Teams”, vale notar, pode fazer a sua remoção diretamente pelas “Configurações” do Windows 11, como mostra a imagem abaixo, na parte de “Aplicativos”. Caso precise usar o programa futuramente, o mesmo poderá ser baixado pelo site da Microsoft.

Imagem: reprodução/blog KaBuM!
Após ter realizado qualquer um dos procedimentos acima, lembre-se de reiniciar o computador para que o sistema operacional já tenha eliminado os processos restantes, que poderiam estar sendo executados em segundo plano.


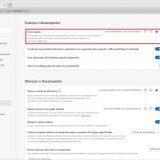
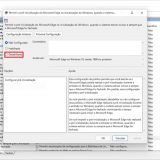
Comentários
Paulo
Não sei se um EX funcionário tem tanta credibilidade. Se fosse bom ainda estaria lá rsrsrs