Saiba como limpar o cache de seu navegador no PC
Eliminar o cache dos navegadores pode liberar espaço de armazenamento e corrigir arquivos temporários com falhasBy - Igor Shimabukuro, 5 julho 2022 às 19:22

Uma boa alternativa para recuperar espaço de armazenamento no PC e, de quebra, corrigir problemas causados por arquivos temporários com falhas é limpando o cache de seu navegador.
Ao realizar a prática, o sistema excluirá dados processados ou carregados anteriormente no browser. Embora isso signifique que o navegador precisará recarregar as informações ao abrir novamente uma página, também significa livrar-se de arquivos que estão ocupando a memória de seu dispositivo.
É possível limpar todo o cache de uma vez ou escolher apenas sites específicos para fazer a “faxina”. Ambos os processos podem ser feitos por meio de poucos passos, bastando apenas seguir os tutoriais abaixo.
Como limpar o cache de seu navegador no PC
- Google Chrome
Para limpar todo o cache de uma vez
1 – Clique no menu de três pontos (localizado no canto superior direito), vá até “Mais Ferramentas” e escolha a opção “Limpar dados de navegação”.
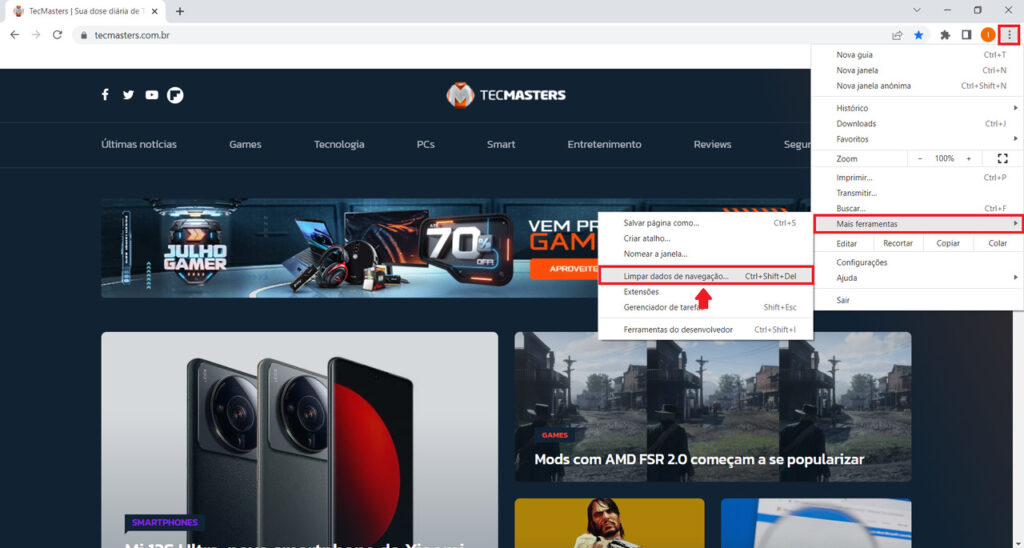
Imagem: Reprodução/blog KaBuM!
2 – Feito isso, certifique-se de ter marcado a caixa de armazenamento em cache e, posteriormente, clique em “remover dados”.
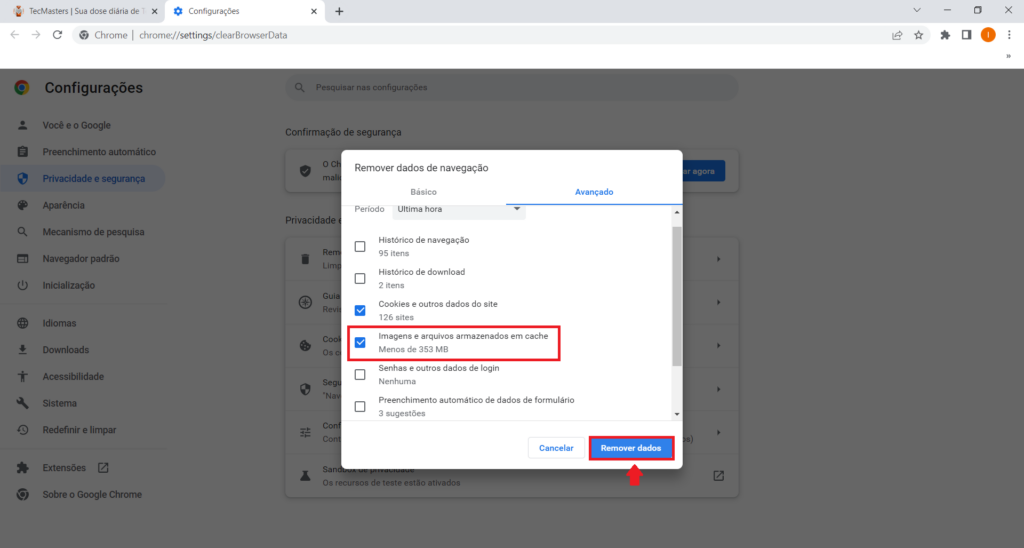
Imagem: Reprodução/blog KaBuM!
Para limpar o cache de um site específico
1 – Clique no menu de três pontos (localizado no canto superior direito) e escolha a opção “Configurações”.
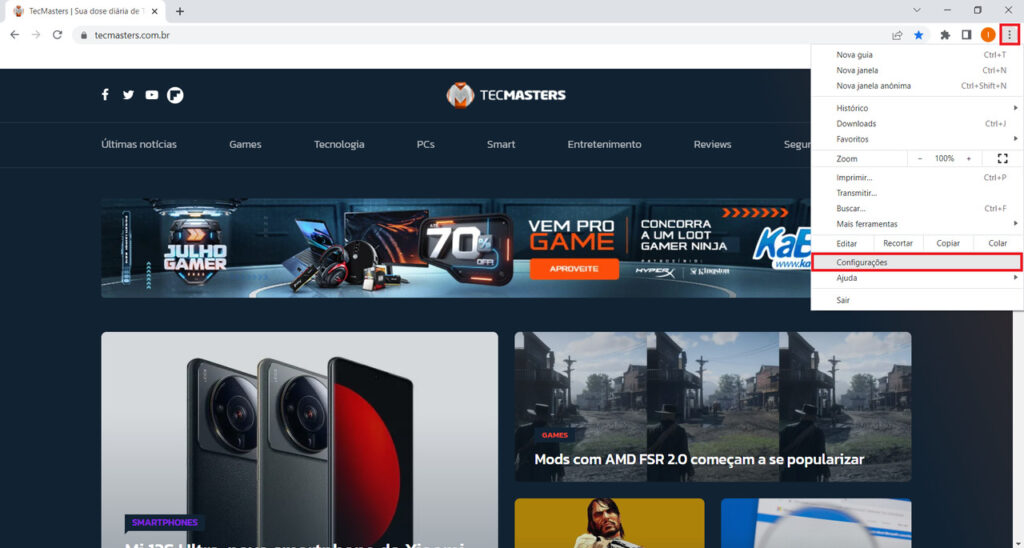
Imagem: Reprodução/blog KaBuM!
2 – Na seção “Privacidade e segurança”, clique em “Cookies e outros dados do site”.

Imagem: Reprodução/blog KaBuM!
3 – Por fim, busque o site desejado no campo indicado e, posteriormente, clique no ícone de lixeira que aparecer ao lado da página de web escolhida.
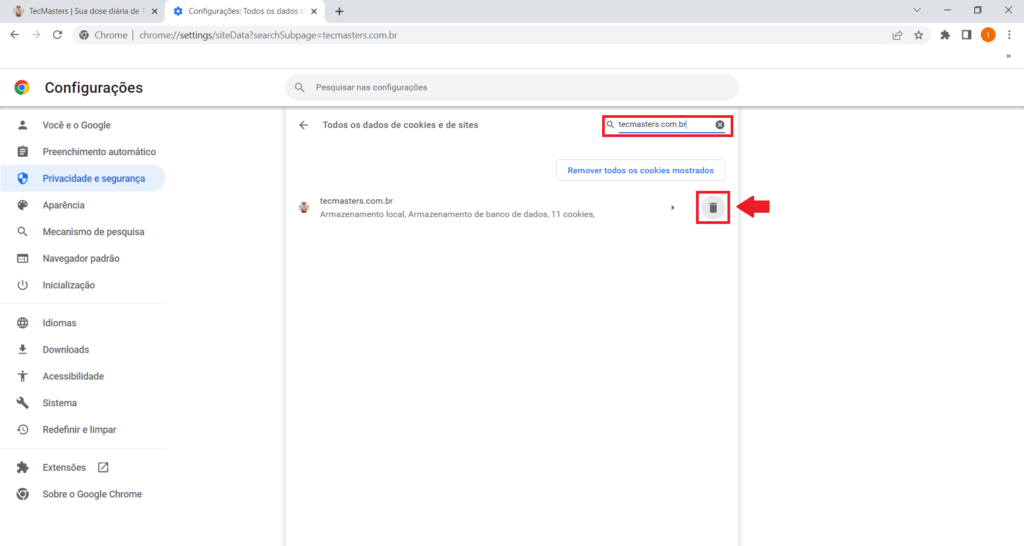
Imagem: Reprodução/blog KaBuM!
- Safari
Para limpar todo o cache de uma vez
1 – Clique em “Safari” e escolha a opção “Preferências”.
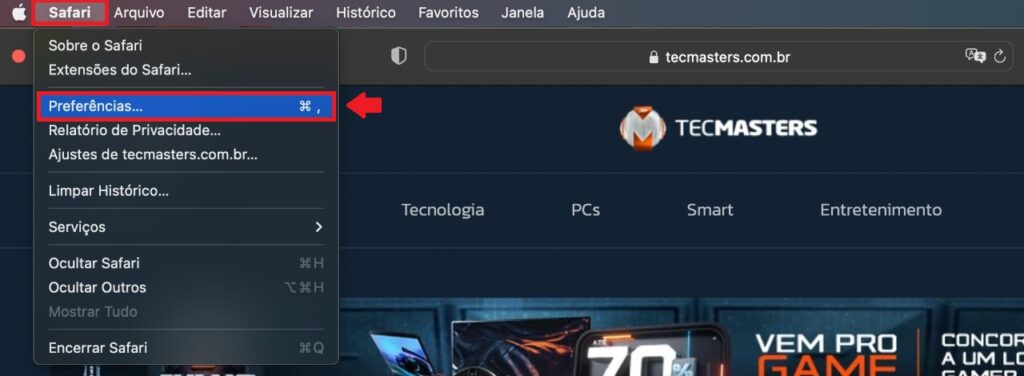
Imagem: Reprodução/blog KaBuM!
2 – Na aba “Avançado”, certifique-se de marcar a caixa “Mostrar menu Desenvolvedor na barra de menus”.
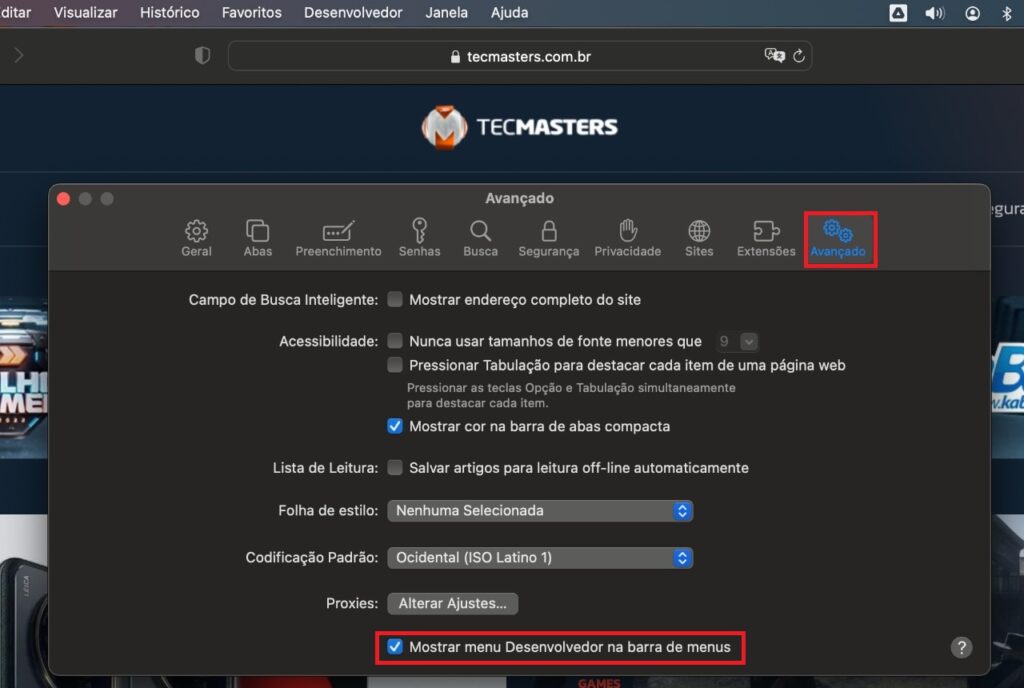
Imagem: Reprodução/blog KaBuM!
3 – Posteriormente, basta acessar a nova seção “Desenvolvedor” habilitada na barra de menus e clicar em “Esvaziar caches” para finalizar o processo.

Imagem: Reprodução/blog KaBuM!
Para limpar o cache de um site específico
1 – Clique em “Safari” e escolha a opção “Preferências”.
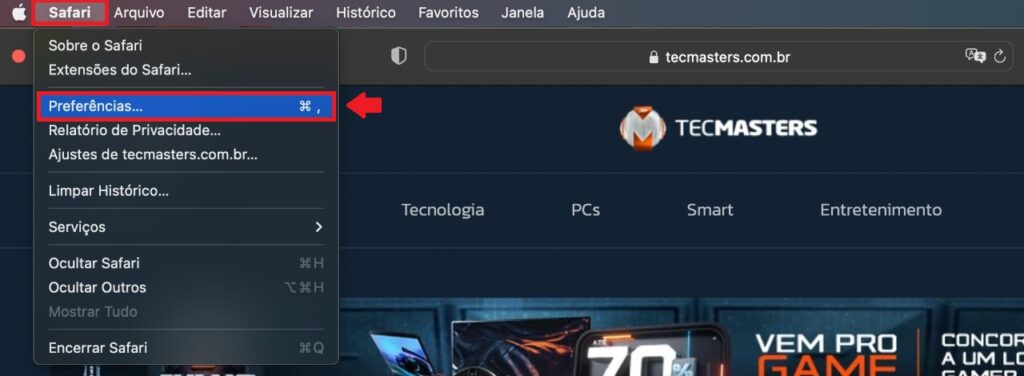
Imagem: Reprodução/blog KaBuM!
2 – Na guia “Privacidade”, acesse “Gerenciar Dados de Sites…”.
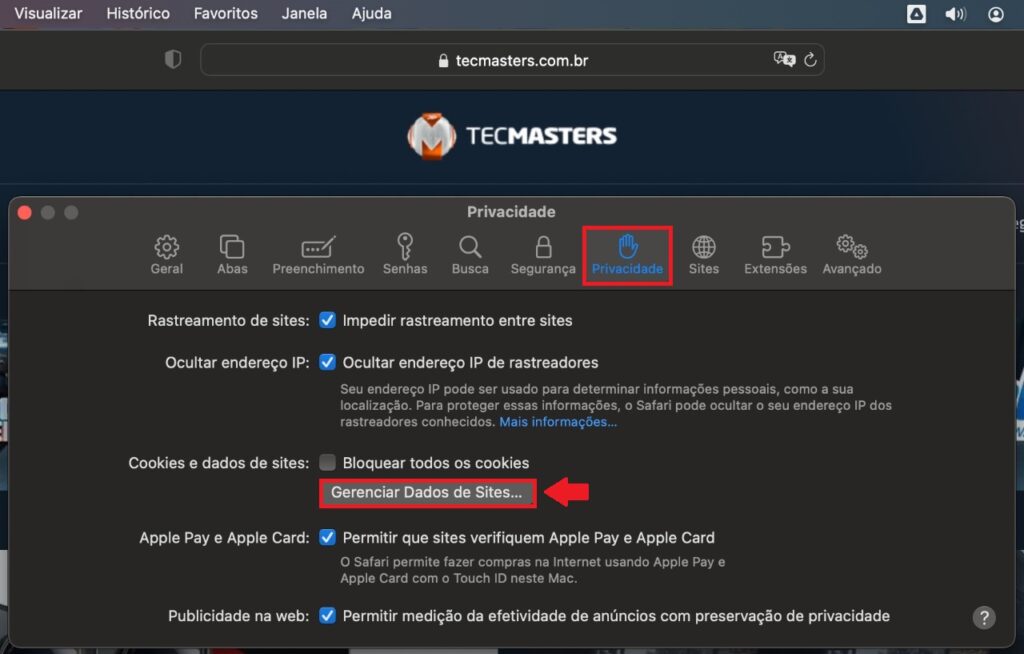
Imagem: Reprodução/blog KaBuM!
3 – Por fim, busque pelo site desejado, selecione-o e clique em “Remover”.
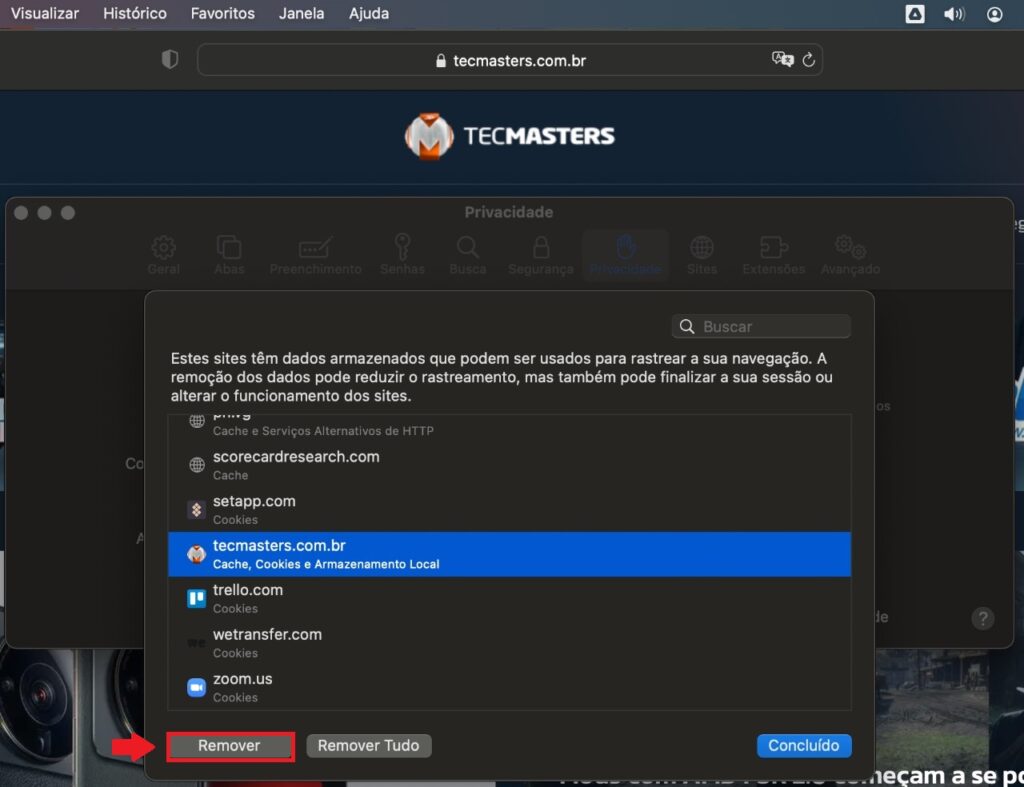
Imagem: Reprodução/blog KaBuM!
- Firefox
Para limpar todo o cache de uma vez
1 – Vá até o menu de três linhas (localizado no canto superior direito) e clique em “Opções”.
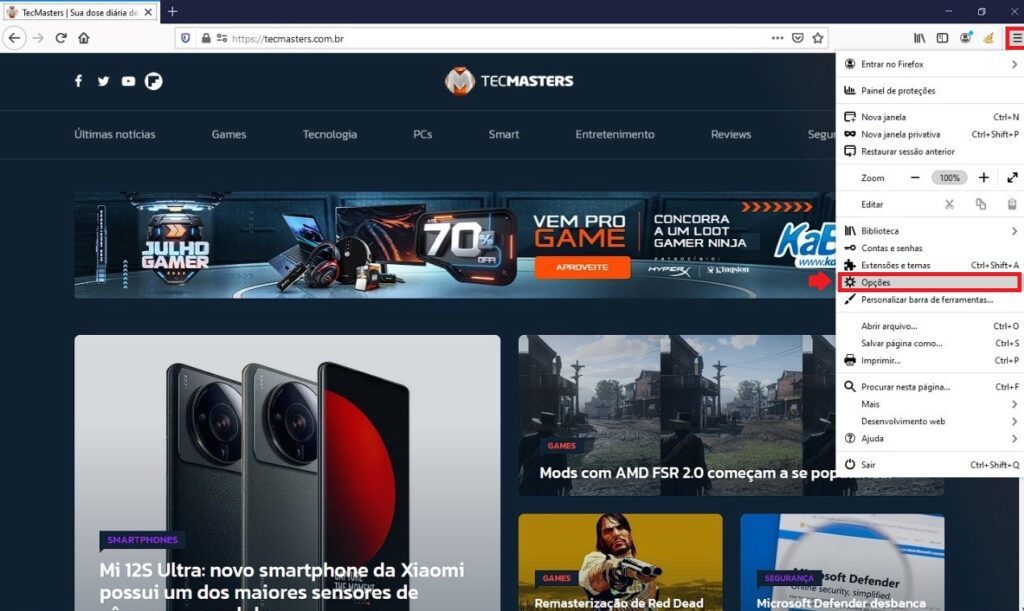
Imagem: Reprodução/blog KaBuM!
2 – Na seção “Privacidade e segurança”, localize a guia “Cookies e dados de sites” e vá em “Limpar dados”.
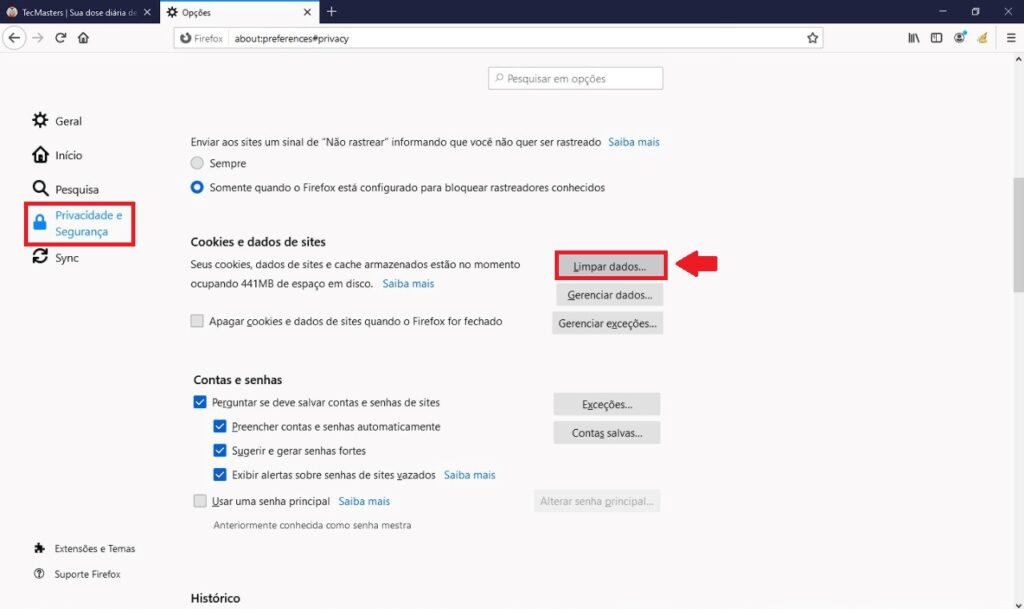
Imagem: Reprodução/blog KaBuM!
3 – Certifique-se de ter selecionado a caixa com conteúdos armazenados em cache e clique em “Limpar”.
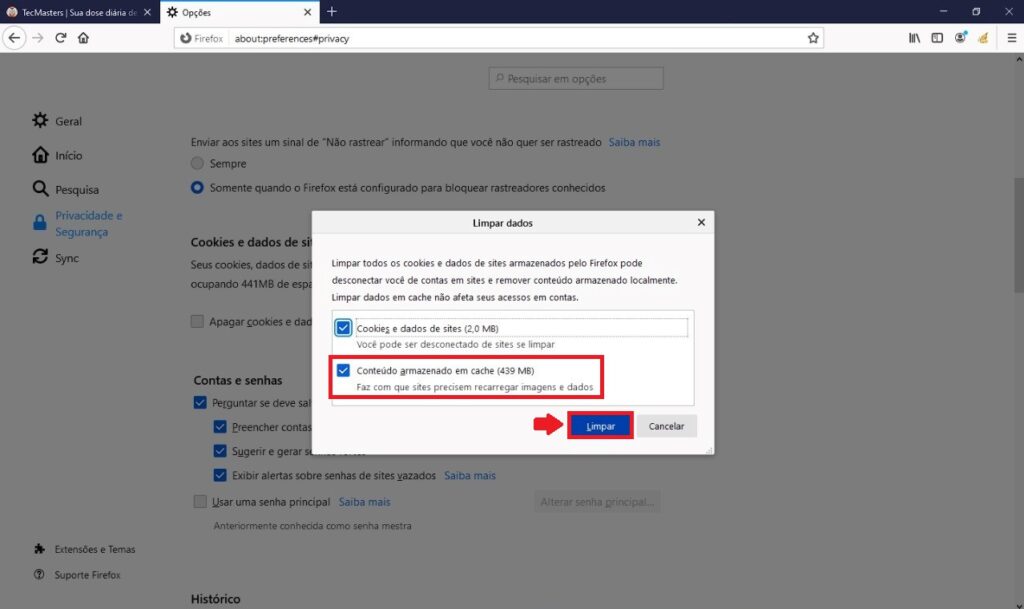
Imagem: Reprodução/blog KaBuM!
Para limpar o cache de um site específico
1 – Vá até o menu de três linhas (localizado no canto superior direito) e clique em “Opções”.
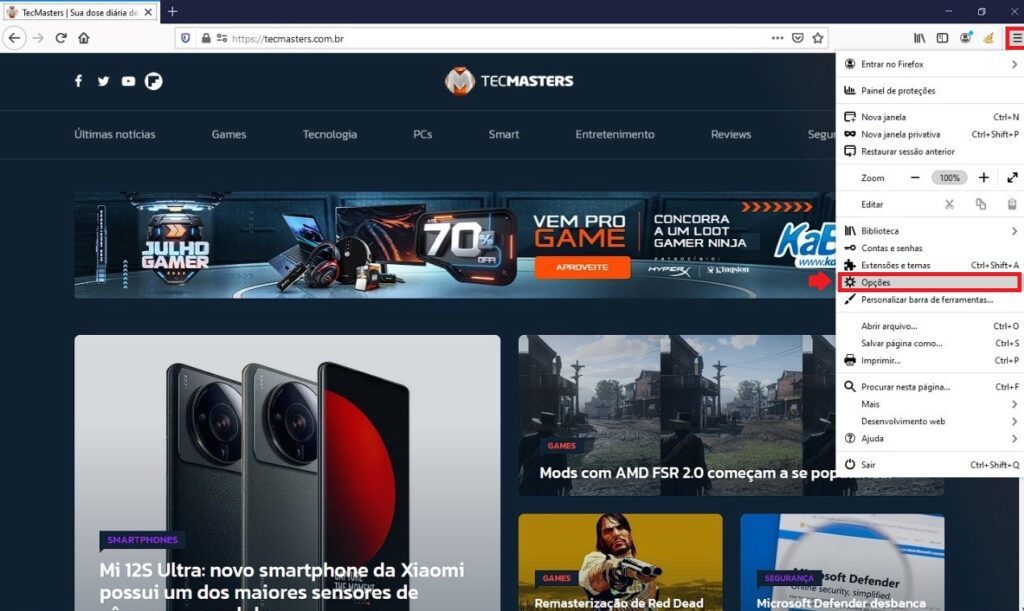
Imagem: Reprodução/blog KaBuM!
2 – Na seção “Privacidade e segurança”, localize a guia “Cookies e dados de sites” e escolha a opção “Gerenciar dados”.
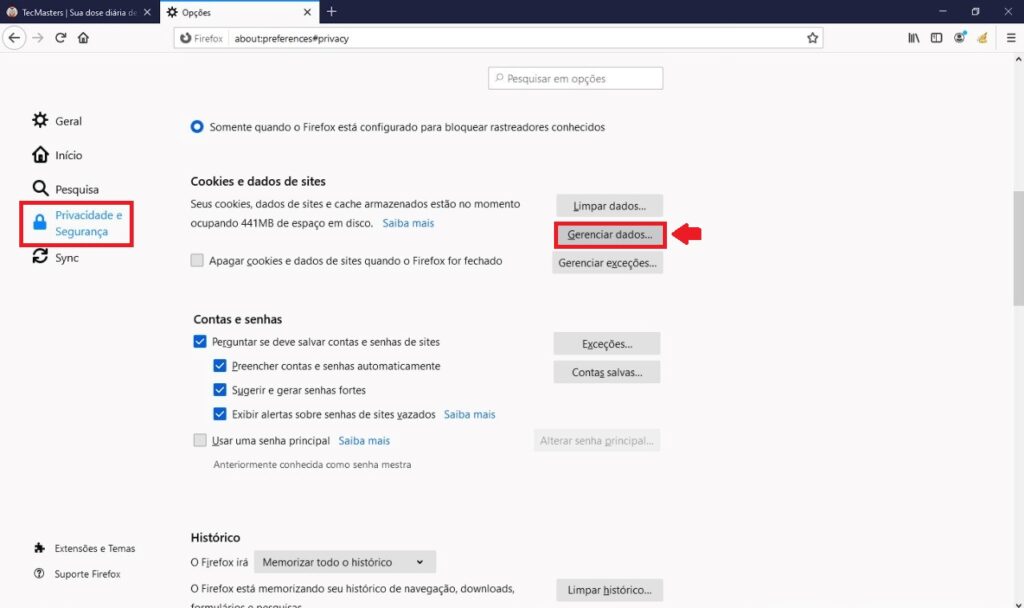
Imagem: Reprodução/blog KaBuM!
3 – Digite o site desejado no campo de busca, selecione-o e, posteriormente, clique em “Remover selecionados”.

Imagem: Reprodução/blog KaBuM!
- Microsoft Edge
Para limpar todo o cache de uma vez
1 – Toque no menu de três pontos (localizado no canto superior direito) e clique em “Configurações”.
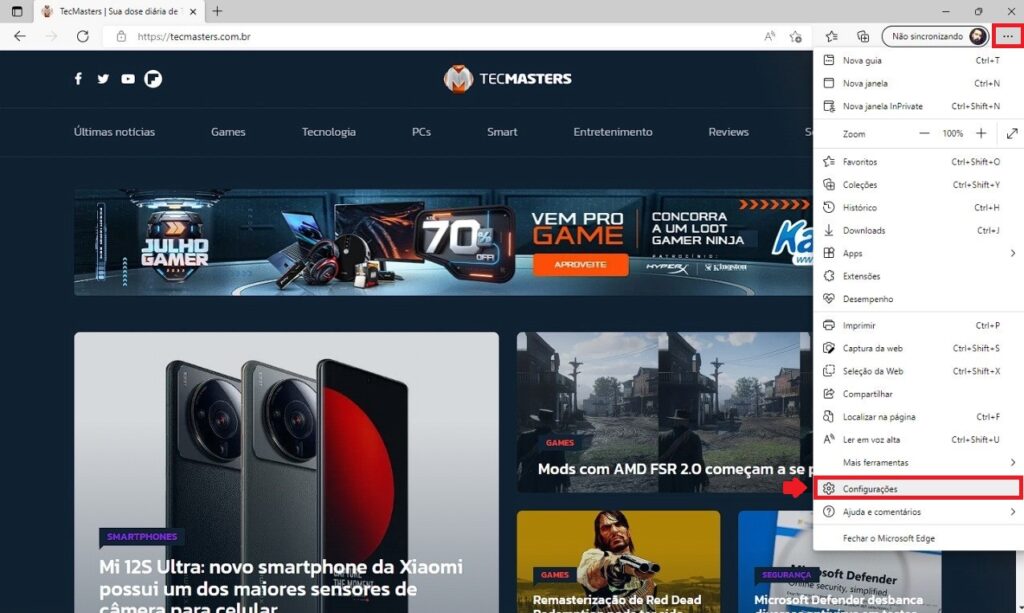
Imagem: Reprodução/blog KaBuM!
2 – Na seção “Privacidade, pesquisa e serviços”, localize a guia “Limpar dados de navegação” e escolha a opção “Escolher o que limpar”.
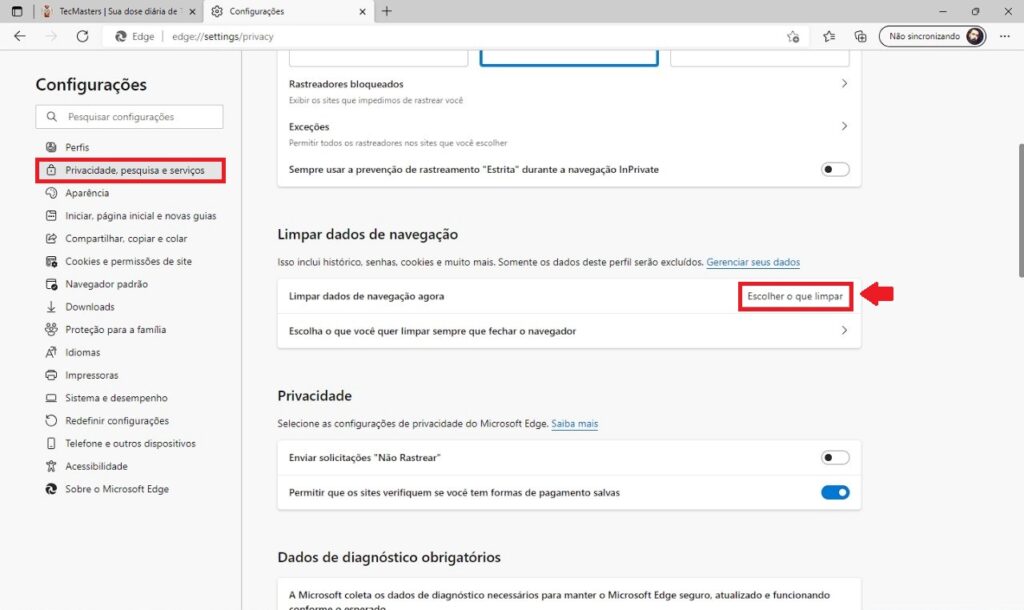
Imagem: Reprodução/blog KaBuM!
3 – Marque a caixa “Arquivos e imagens em cache” e clique em “Limpar agora”.
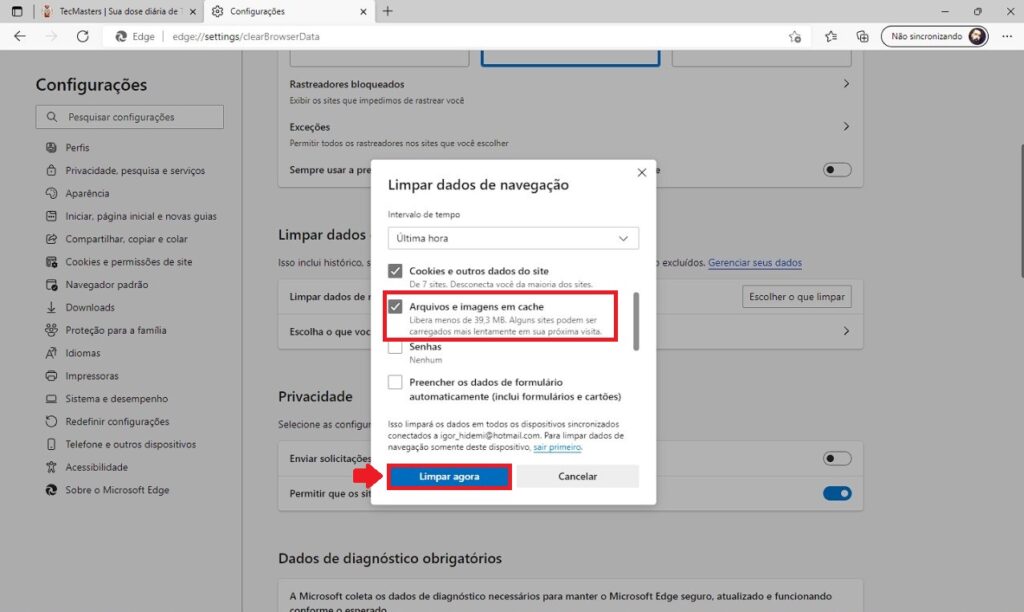
Imagem: Reprodução/blog KaBuM!
Para limpar o cache de um site específico
1 – Toque no menu de três pontos (localizado no canto superior direito) e clique em “Configurações”.
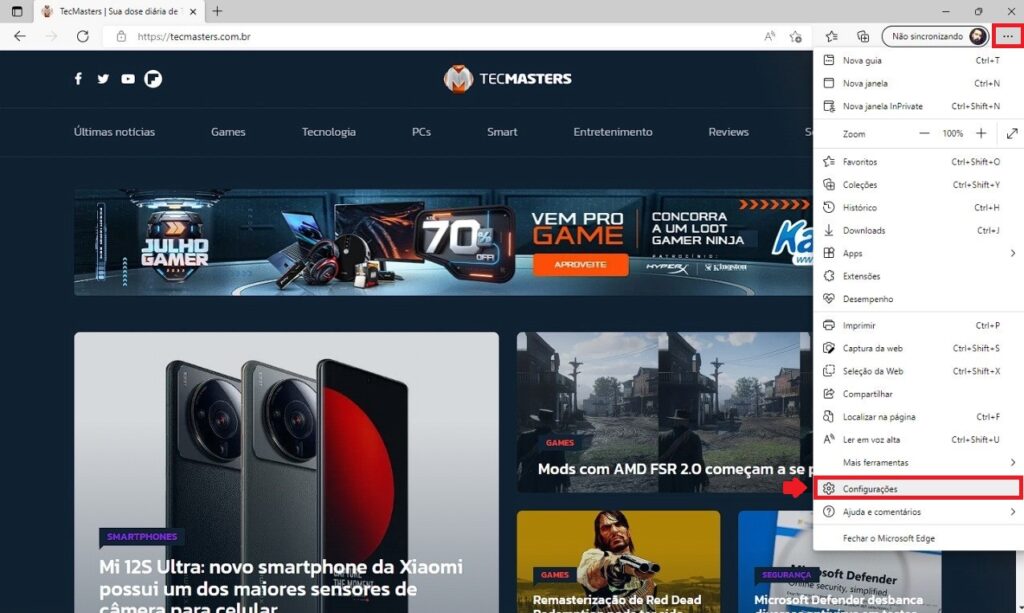
Imagem: Reprodução/blog KaBuM!
2 – Na seção “Cookies e permissões de site”, localize a guia “Cookies e dados armazenados” e clique em “Gerenciar e excluir cookies e dados de site”.
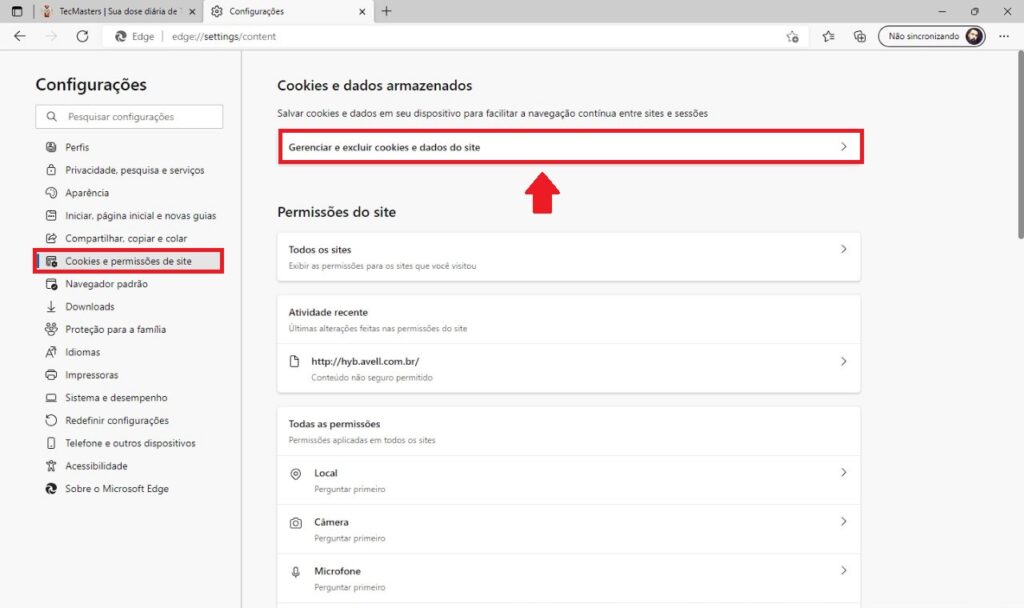
Imagem: Reprodução/blog KaBuM!
3 – Escolha a opção “Ver todos os cookies e dados do site”.
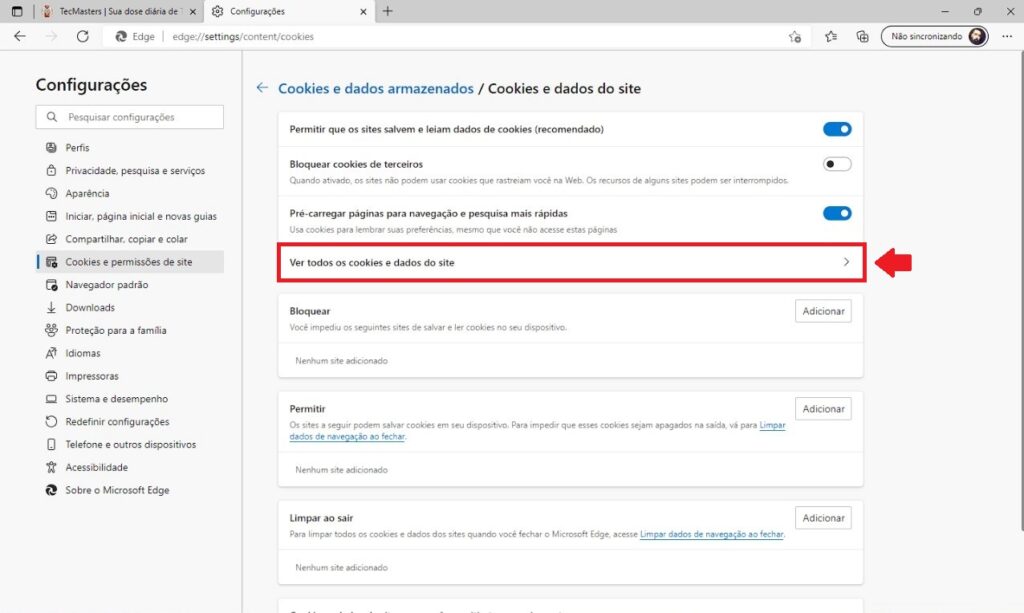
Imagem: Reprodução/blog KaBuM!
4 – Por fim, busque o site desejado no campo indicado, toque na seta ao lado da página de web selecionada e, posteriormente, clique no ícone de lixeira para finalizar o processo.
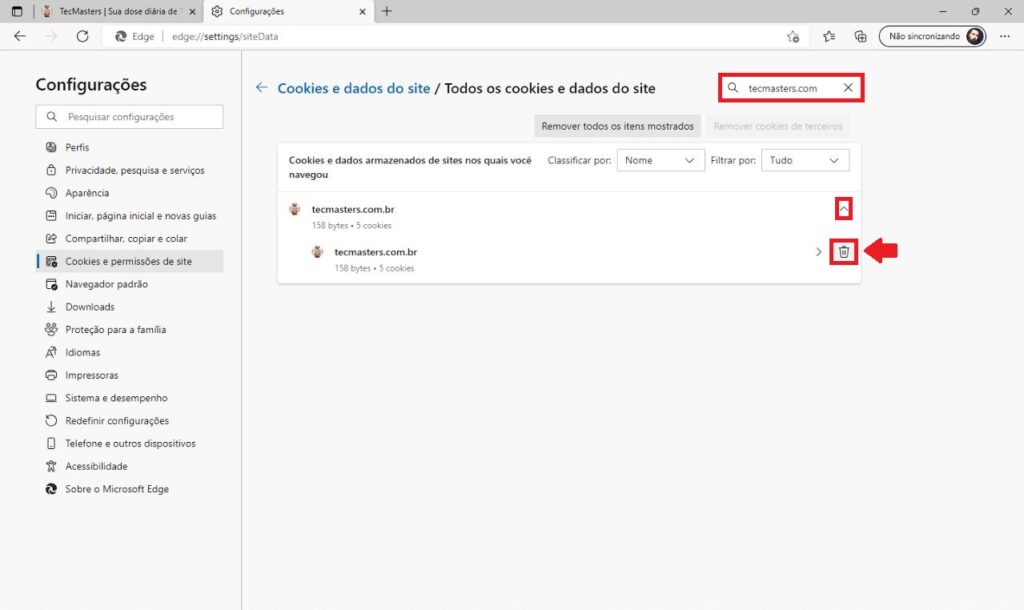
Imagem: Reprodução/blog KaBuM!
- Opera
Para limpar todo o cache de uma vez
1 – Na barra lateral do Opera, clique no ícone de engrenagem para acessar as “Configurações”.
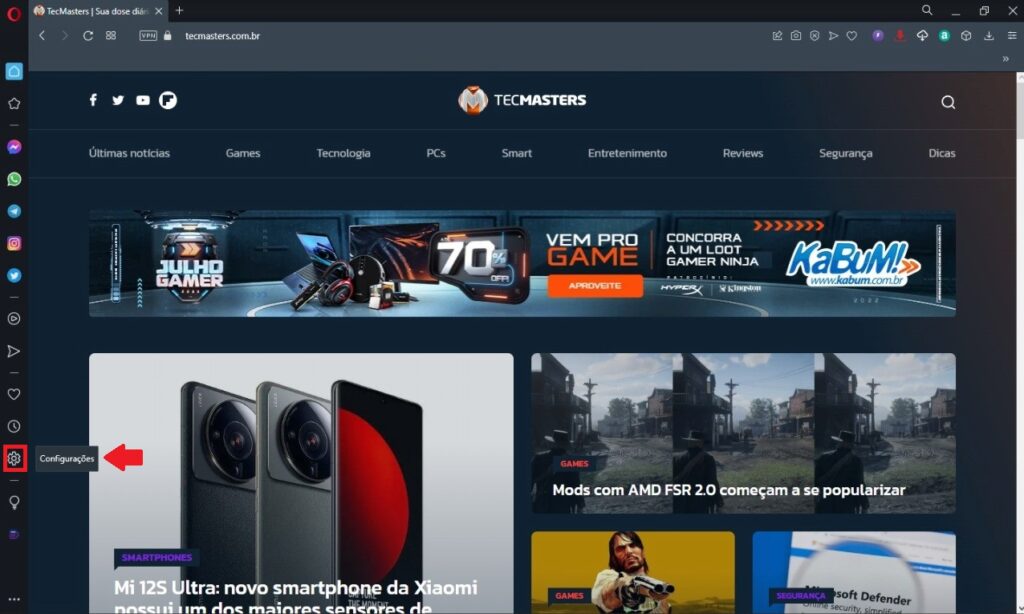
Imagem: Reprodução/blog KaBuM!
2 – Em “Privacidade e segurança”, escolha a opção “Limpar dados de navegação”.
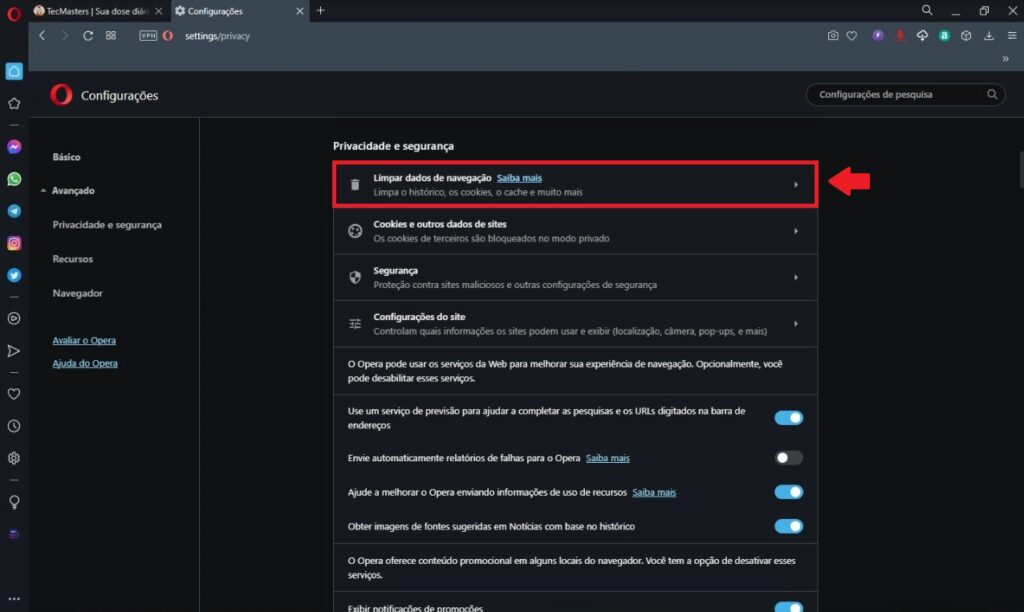
Imagem: Reprodução/blog KaBuM!
3 – Certifique-se de marcar a caixa “Imagens e arquivos em cache” e vá em “Limpar dados” para finalizar o processo.
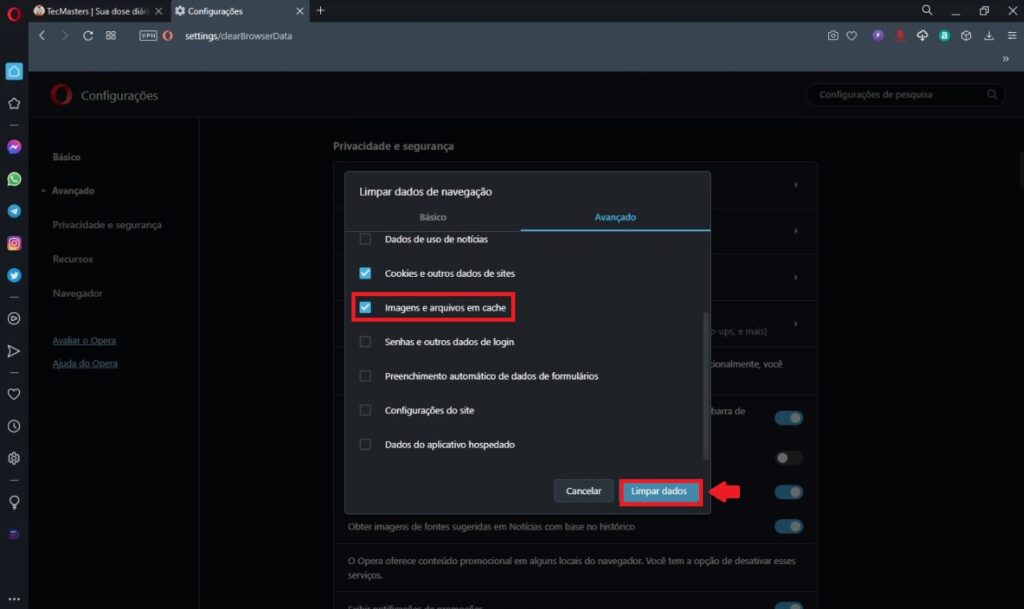
Imagem: Reprodução/blog KaBuM!
Para limpar o cache de um site específico
1 – Na barra lateral do Opera, clique no ícone de engrenagem para acessar as “Configurações”.
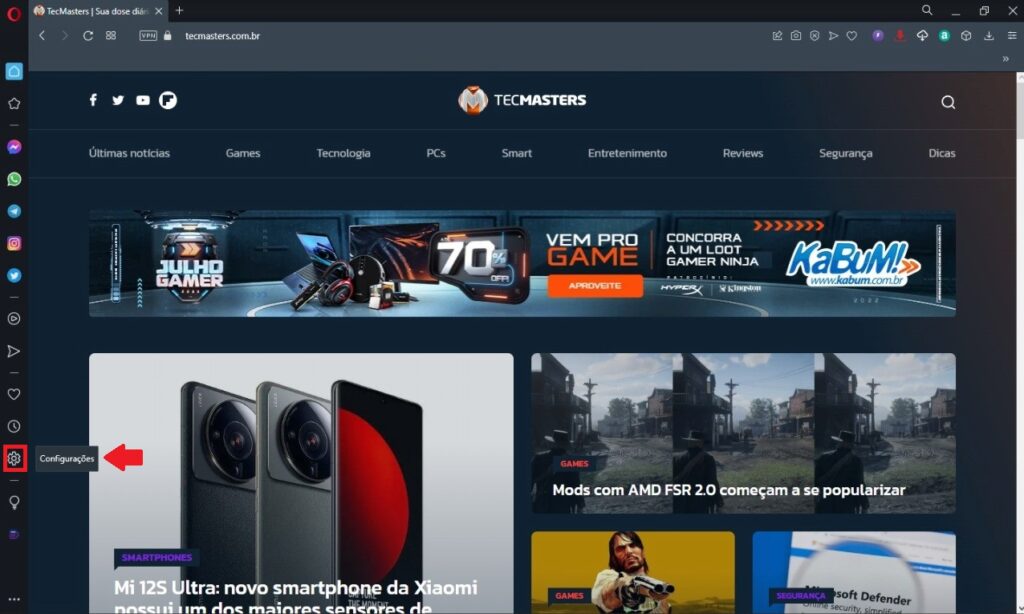
Imagem: Reprodução/blog KaBuM!
2 – Na aba “Privacidade e segurança”, vá em “Cookies e outros dados de sites”.
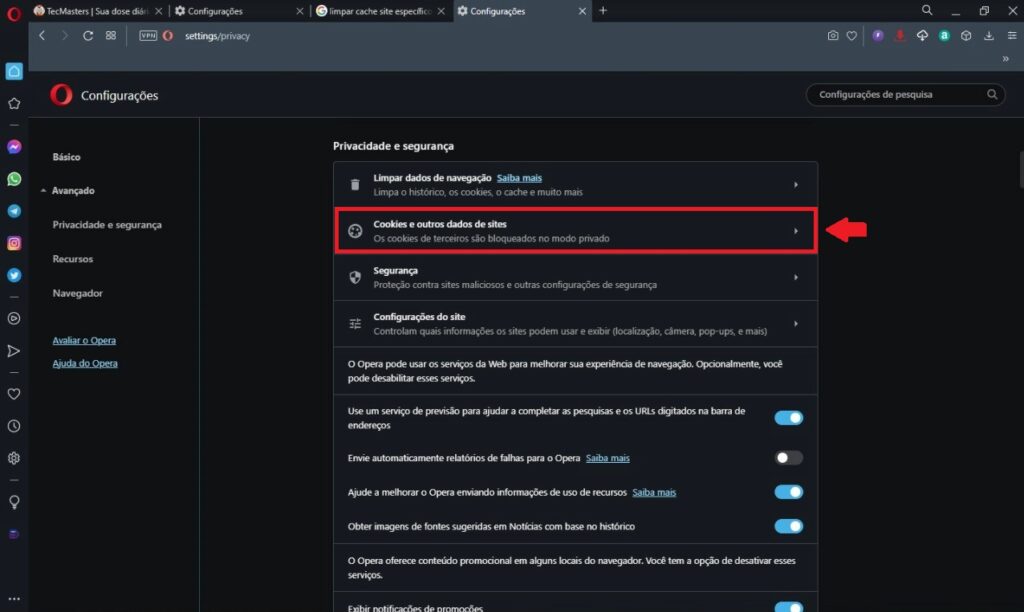
Imagem: Reprodução/blog KaBuM!
3 – Feito isso, clique em “Ver todos os cookies e dados do site”.
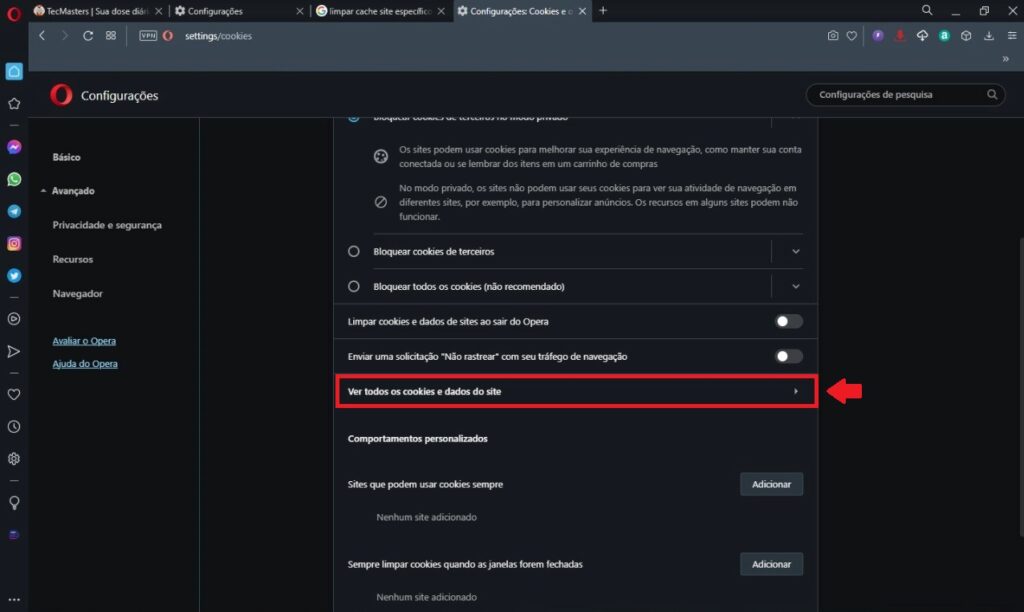
Imagem: Reprodução/blog KaBuM!
4 – Por fim, encontre o site desejado no campo de busca e, para excluir seus cookies, basta clicar no ícone de lixeira que aparecer ao lado da página de web selecionada.
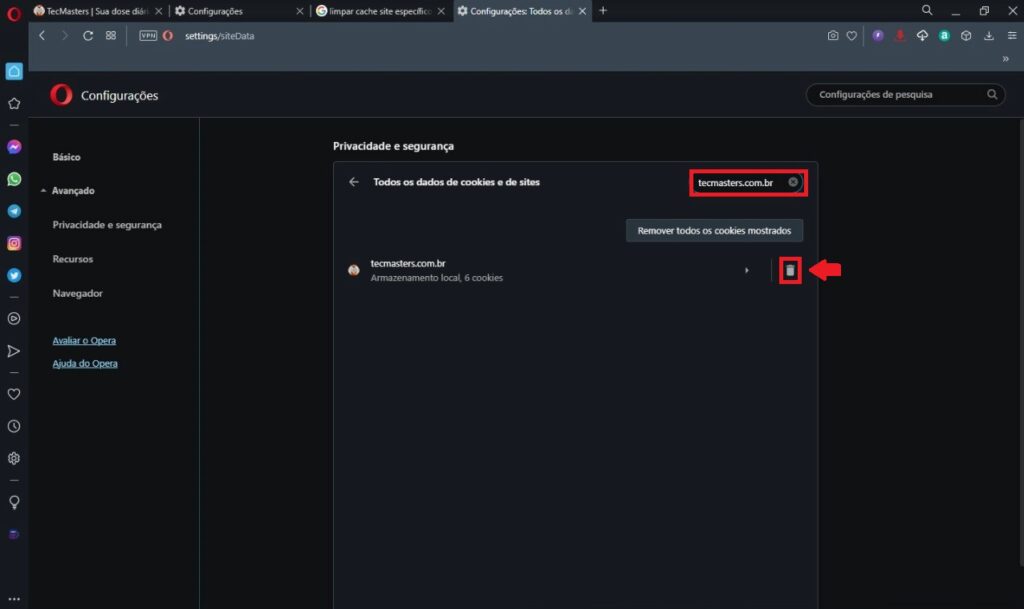
Imagem: Reprodução/blog KaBuM!
Via: The Verge


Comentários