Chrome 101: como ativar os novos recursos
Salvar grupo de abas, adicionar notas em senhas e nova interface para downloads são algumas das novidades do Chrome 101. Veja como ativá-las!By - Alvaro Scola, 10 maio 2022 às 16:28
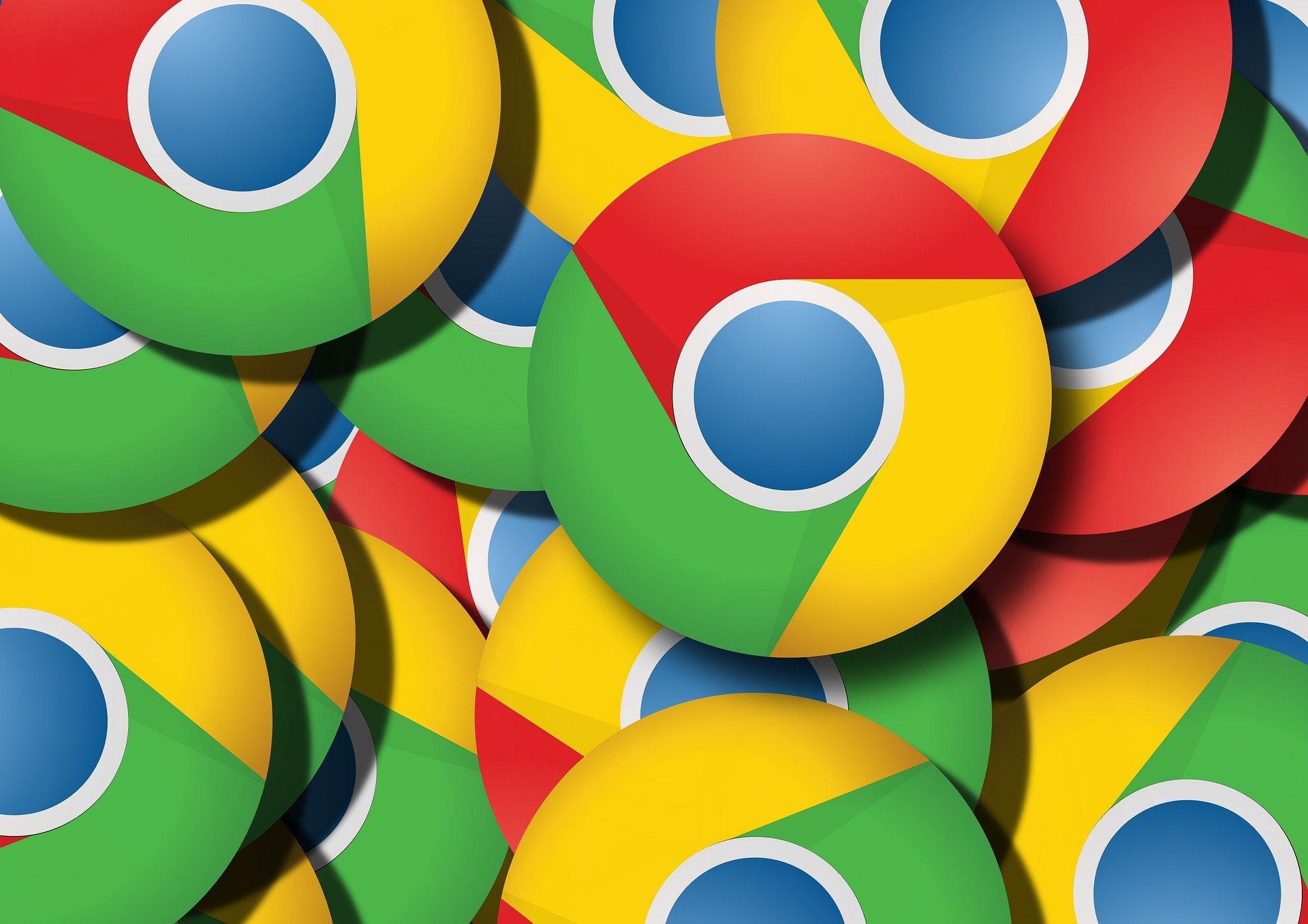
O Chrome é o navegador mais utilizado nos PCs, sendo que atualizações são disponibilizadas constantemente. Recentemente, o aplicativo chegou a sua versão de número 101, que adiciona alguns recursos bem interessantes.
Apesar de alguns dos recursos disponibilizados serem úteis, a verdade é que os mesmos não vieram habilitados por padrão. A seguir, veja como ativar os recursos do Chrome 97!
Chrome com interface de downloads do Edge
Apesar de ser baseado no Chrome, o Edge trazia uma interface um pouco diferente para os downloads, em que um tipo de “círculo” era completado enquanto algo estava sendo baixado. Veja como ativar isso no navegador do Google:
1. Acesse o endereço “chrome://flags/#download-bubble” (sem as aspas);

Imagem: reprodução/blog KaBuM!
2. Ao localizar a opção “Enable download bubble”, troque o seu valor de “Default” para “Enabled”;
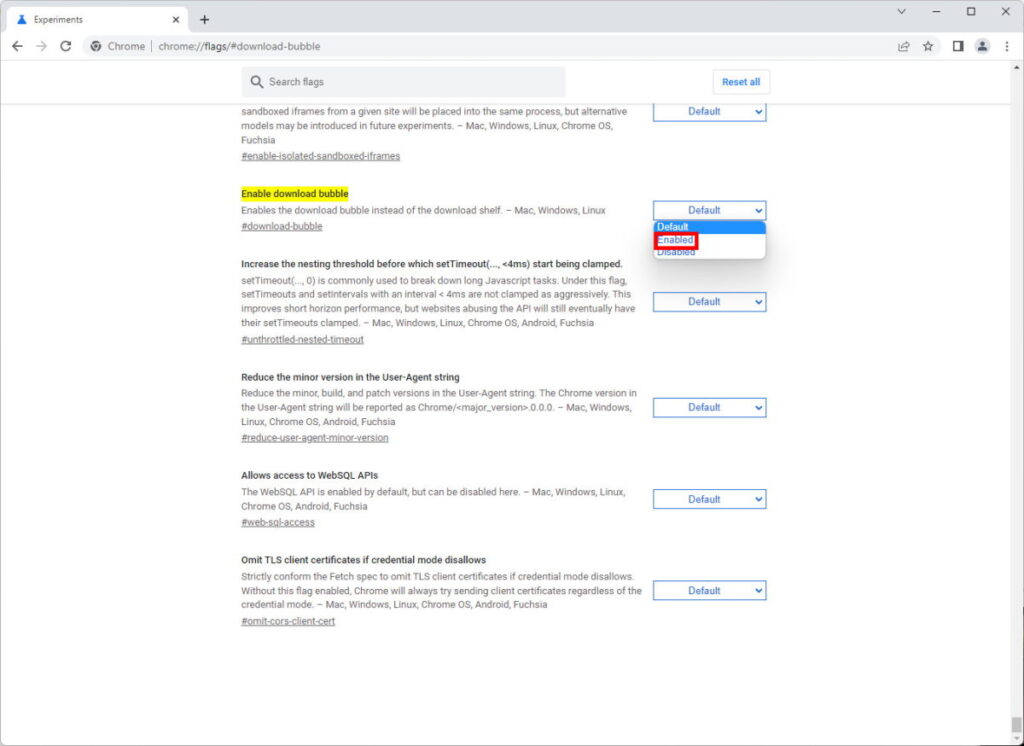
Imagem: reprodução/blog KaBuM!
3. Na mensagem que surge, clique em “Relaunch”.
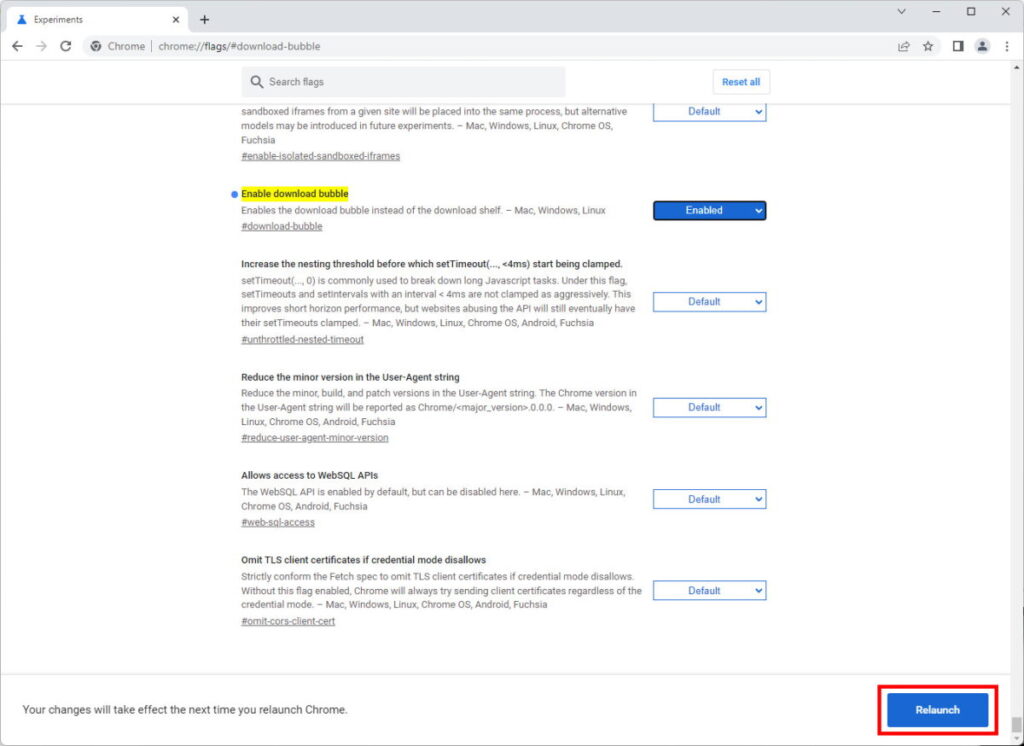
Imagem: reprodução/blog KaBuM!
Agora, quando um download for iniciado no navegador, a nova interface já será a padrão.
Salvar grupo de abas
Os grupos de abas é um recurso valioso para usuários que gostam de organizar o que está aberto no navegador. Agora, os usuários ganharam a possibilidade de salvá-los para que os mesmos possam ser reabertos de forma fácil. Confira como ativar esta função:
1. Acesse o endereço “chrome://flags/#tab-groups-save” (sem as aspas);
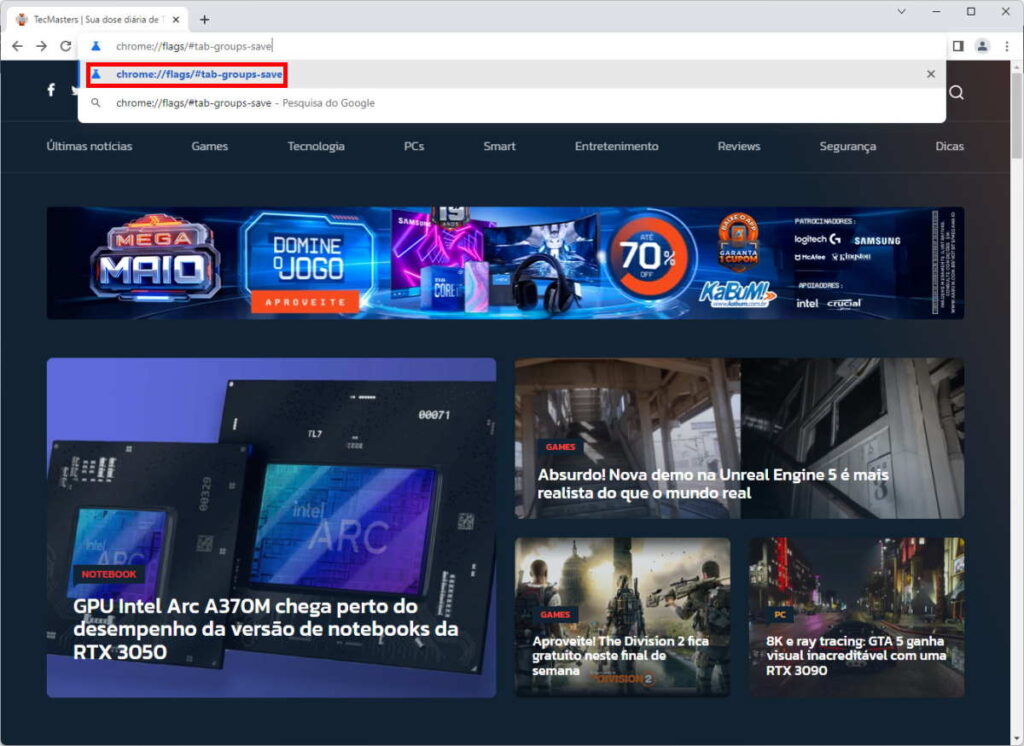
Imagem: reprodução/blog KaBuM!
2. Ao localizar a opção “Tab Groups Save”, troque o seu valor de “Default” para “Enabled”;

Imagem: reprodução/blog KaBuM!
3. Na mensagem que surge, clique em “Relaunch”.
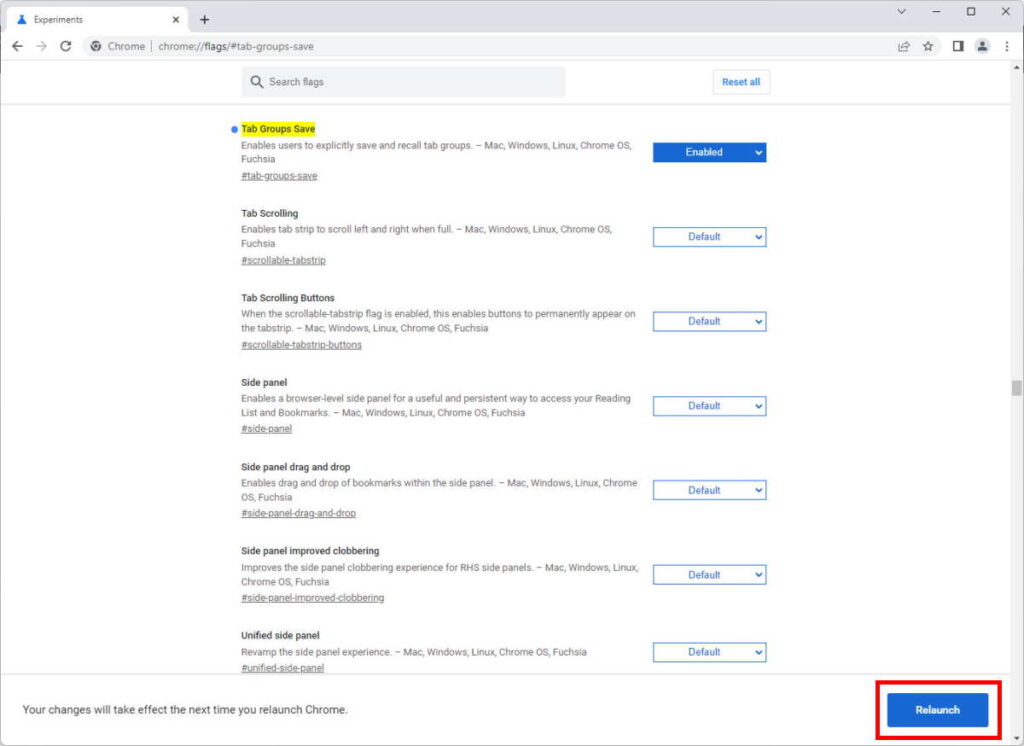
Imagem: reprodução/blog KaBuM!
A partir deste momento, na hora de criar um grupo de abas ou ao selecionar um, basta habilitar a chavinha “Salvar grupo”.
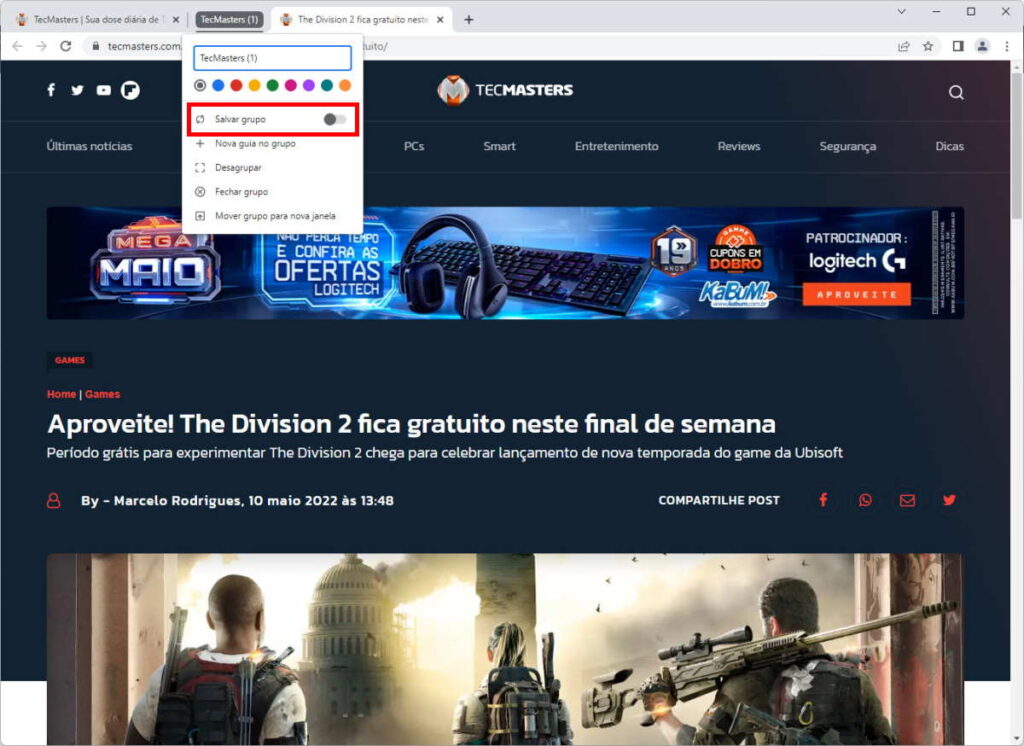
Imagem: reprodução/blog KaBuM!
Adicionar notas em senhas salvas
Para ajudar na organização e a se lembrar do motivo adotado para definir uma senha, a nova versão do navegador traz a possibilidade de adicionar “notas”. Veja como:
1. Acesse o endereço “chrome://flags/#password-notes” (sem as aspas);
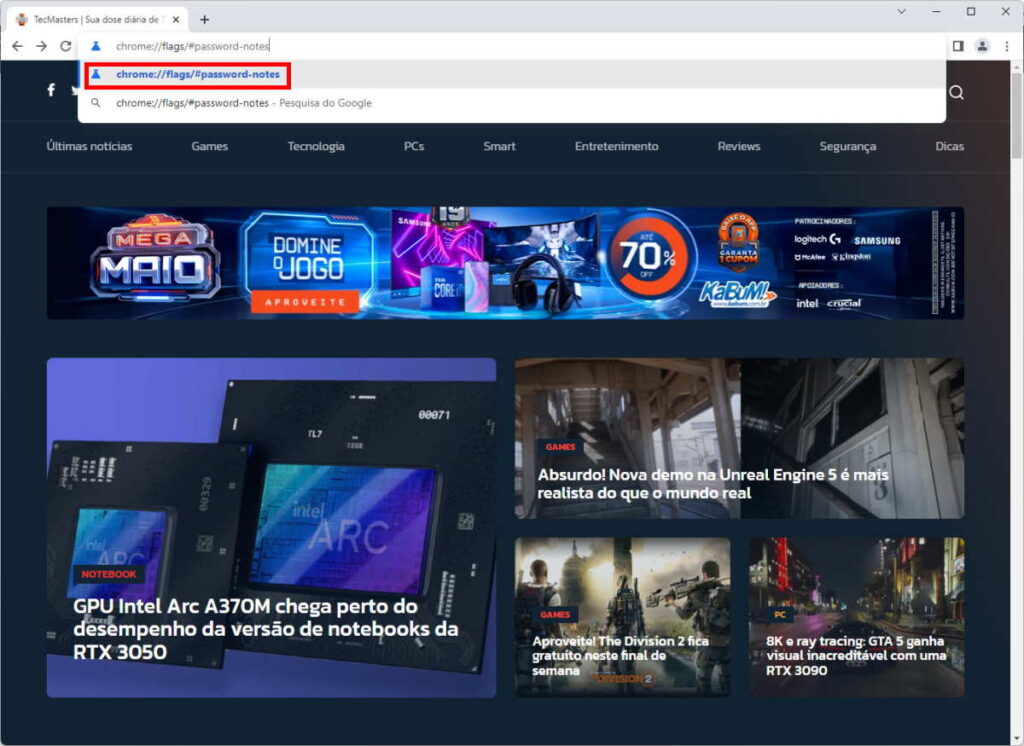
Imagem: reprodução/blog KaBuM!
2. Ao localizar a opção “Password notes in settings”, troque o seu valor de “Default” para “Enabled”;
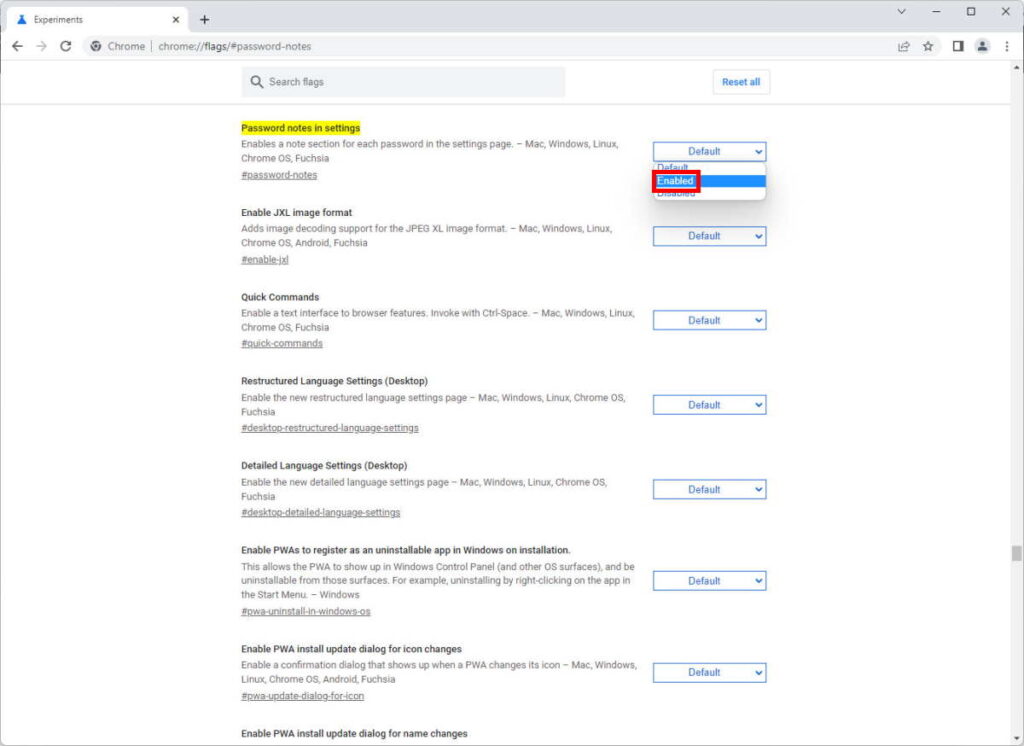
Imagem: reprodução/blog KaBuM!
3. Na mensagem que surge, clique em “Relaunch”.
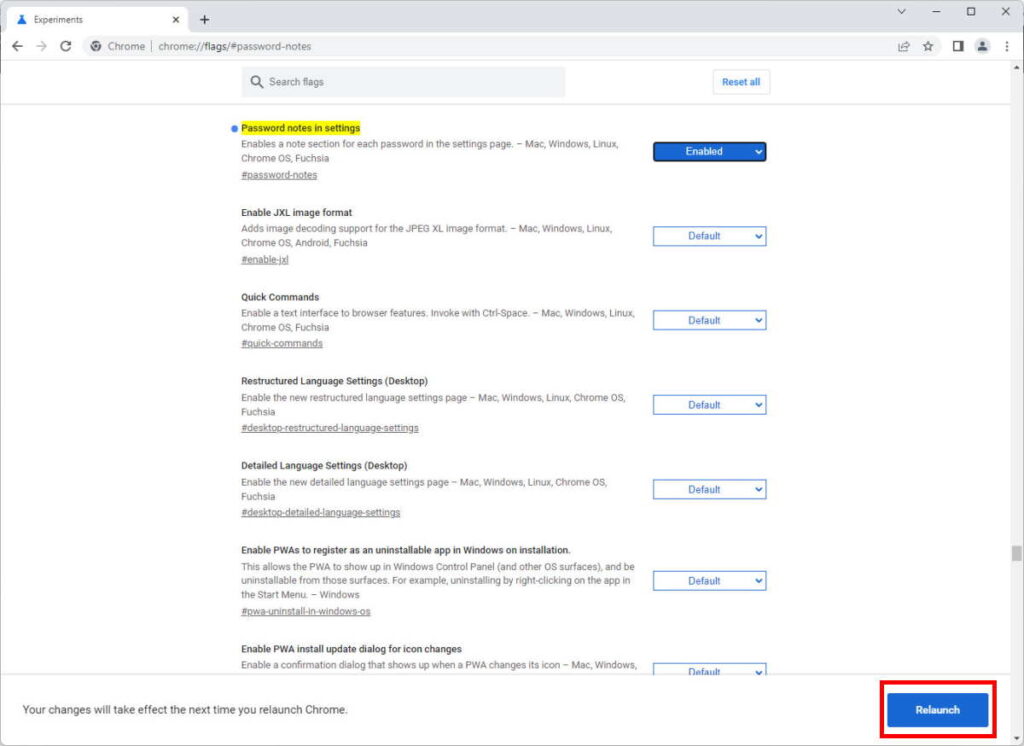
Imagem: reprodução/blog KaBuM!
Na parte de “Preenchimento automático”, dentro das “Configurações”, ao editar uma senha, você encontrará o campo “Nota” para adicionar textos à senha que já estava salva.


Comentários